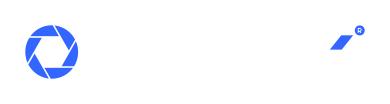Portál nabízí řadu funkcí, které vám pomohou efektivně spravovat kamery, sledovat nahrávky, prohlížet živé přenosy a mnoho dalšího.
Živý pohled kamery
Zobrazení živého pohledu kamery
- Ve stromu prvků vyberte kameru , kterou chcete zobrazit.
- Uprostřed obrazovky na pravé straně stromu prvků se zobrazí živý pohled kamery.
Chování různých stavů kamery na portálu
- Pokud je kamera odpojená nebo má vypnutou/systémem omezenou licenci, zobrazí se odpovídající zpráva.
- Pokud zobrazujete kameru s více senzory (např. Axis F44), zobrazí se živý pohled všech připojených senzorů.
- Pokud vyberete kameru určenou pro počítání zákazníků, zobrazí se statistiky průchodů ve formě zobrazení dat (grafů).
Ovládání zvuku
- Posuňte kurzor myši v obrazu, aby se v dolní části přehráčvače objevil ovládací panel.
- Stiskněte tlačítko pro zapnutí zvuku.
- Stiskněte tlačítko pro vypnutí zvuku.
UPOZORNĚNÍ
Pokud takové tlačítko nevidíte, daná kamera nepodporuje zvuk nebo zvuk není v konfiguraci kamery povolen.
Digitální zoom v živém pohledu
Digitální zoom je funkce, která umožňuje přiblížit určitou část obrazu kamery. Tato funkce je k dispozici v živém pohledu a v nahrávkách na všech kamerách.
Aktivace digitálního zoomu v živém pohledu
- Tlačítkem na ovládacím panelu živého náhledu.
- Posunutím nahoru (kurzor myši musí být v obraze kamery).
- V pravém horním rohu se zobrazí rámeček s informací, kde se na obrázku nacházíte, a pod ním úroveň přiblížení.
Ovládání digitálního zoomu v živém pohledu
- Přiblížení nebo oddálení obrázku provedete posunutím kolečka myši nebo pomocí posuvníku, který indikuje úroveň přiblížení.
- V obraze se můžete pohybovat uchopením a přetažením samotného obrazu nebo uchopením a přetažením světlého obdélníku v pravém horním poli.
- Pokud kamera umožňuje přehrávání ve vyšším rozlišení, zobrazí se tlačítko Zvýšit rozlišení.
- Tlačítko zvýší rozlišení vždy pouze o jednu úroveň.
- Pokud má kamera více streamovacích profilů, bude tlačítko viditelné, dokud se živý pohled nepřehraje v nejvyšším možném rozlišení.
Vypnutí digitálního zoomu v živém pohledu
- Stiskněte tlačítko na ovládacím panelu živého náhledu.
- Scrollujte směrem „dolů“ (kurzor myši musí být umístěn v obraze kamery).
- Posuňte ukazatel míry přiblížení zcela doleva.
Uložení snímku z živého pohledu
- Posuňte kurzor myši v obrazu, aby se v dolní části přehráčvače objevil ovládací panel.
- Stiskněte tlačítko pro uložení snímku.
- Snímek je uložen v kvalitě zvoleného streamovacího profilu.
UPOZORNĚNÍ
Pokud toto tlačítko nevidíte, kamera tuto funkci z technických důvodů nepodporuje.
Živý pohled na celé obrazovce
Do celoobrazovkového režimu se můžete přepnout dvěma způsoby:
- Ovládací panel
- Pohněte kurzorem myši v obrazu, aby se objevil ovládací panel.
- Stiskněte tlačítko pro přepnutí do režimu celé obrazovky.
- Dvojklik
- Dvakrát klikněte v živém pohledu kamery.
Pro zrušení režimu celé obrazovky použijte stejný postup nebo stiskněte klávesu ESC.
Přenos zvuku do kamery
Mikrofon počítače lze použít ke spuštění přenosu zvuku v reálném čase do kamery s vestavěným nebo externím reproduktorem. Jednoduše řečeno – to, co řeknete do mikrofonu počítače nebo telefonu, bude slyšet ze zvukového výstupu na straně kamery.
NÁVOD
K tomuto účelu lze k systému připojit také síťový reproduktor AXIS C1310-E Network Horn Speaker nebo síťový zvukový most AXIS C8110.
- Přesunutím kurzoru myši do panelu vyvoláte ovládací panel.
- Stiskněte tlačítko pro zahájení přenosu zvuku na výstup kamery.
- Během přenosu je náhled orámován červeně a v pravém horním rohu se zobrazují informace o probíhajícím přenosu.
- Stiskněte tlačítko pro ukončení přenosu zvuku.
- Přenos se také automaticky ukončí, když opustíte stránku živého pohledu kamery.
UPOZORNĚNÍ
Pokud toto tlačítko nevidíte, kamera tuto funkci z technických důvodů nepodporuje.
Přehrávání zvukové nahrávky v kameře
- Přesunutím kurzoru myši do panelu vyvoláte ovládací panel.
- Stiskněte tlačítko pro přehrání zvukové nahrávky.
- Zobrazí se všechny uložené nahrávky.
- Klikněte na vybraný záznam, tím ho přehrajete na zvukovém výstupu kamery.
UPOZORNĚNÍ
Pokud se toto tlačítko nezobrazí, kamera nepodporuje přehrávání zvuku nebo není povoleno v konfiguraci kamery.
Obvykle to podporují pouze kamery s vestavěným nebo připojeným reproduktorem nebo kamera, která má v systému přiřazeno jiné zvukové zařízení Axis.
Ovládání PTZ
Kameru PTZ lze ovládat dvěma způsoby: myší nebo pomocí ovládacích prvků PTZ. Můžete také nastavit funkci Guard Tour, která pohybuje kamerou mezi nastavenými polohami PTZ různou rychlostí.
Ovládání myší (1)
- Kliknutím levým tlačítkem myši v živém pohledu vycentrujete kameru.
- Přetažením kurzoru můžete kameru otáčet a naklánět. Kurzor se změní na šipku, delší šipka znamená rychlejší pohyb.
- Najeďte kurzorem myši do živého náhledu a pomocí kolečka myši ovládejte zoom – kamera se přiblíží do zobrazeného obdélníku.
- Stiskněte levé tlačítko myši kdekoli v živém zobrazení a tažením myši nakreslete obdélník. Kamera se přiblíží k zobrazenému obdélníku.
Ovládání PTZ (2)
- Přetažením posuvníku náklonu nahoru/dolů posunete polohu kamery nahoru/dolů. Čím více je posuvník nahoru/dolů, tím rychleji se kamera pohybuje.
- Přetažením posuvníku posunu doprava/doleva posunete pohled kamery doprava/doleva. Čím více je posuvník vpravo/vlevo, tím rychleji se kamera pohybuje.
- Přetažením posuvníku optického zoomu přibližujte nebo oddalujte obraz.
- Pro změnu aktuální pozice kamery, stiskněte tlačítko pod živým pohledem s názvem PTZ pozice, kterou chcete zobrazit.
- Pro návrat do domovské PTZ pozice, stiskněte domovské tlačítko pod živým pohledem.
Uložení nové PTZ pozice
- Nastavte záběr, který chcete uložit.
- Stiskněte tlačítko pod živým pohledem a stiskněte tlačítko Uložit novou polohu.
- Vyplňte název pozice.
- Pokud chcete, aby byla pozice výchozí, přepněte přepínač Nastavit jako domovskou pozici.
- Potvrďte tlačítkem Uložit .
Guard Tour
Guard Tour je automatická sekvence pohybů kamery z jedné přednastavené pozice do druhé. Kamera se pohybuje mezi jednotlivými pozicemi nastavenou rychlostí a v každé pozici zůstává po definovanou dobu.
Jednotlivé Guard Tours lze nastavit pouze v rozhraní kamery. Jak se nastavení provádí, můžete vidět v tomto videu.
Ovládací prvky Guard Tour
- Stiskněte tlačítko pod živým pohledem pro spuštění Guard Tour. Opětovným stisknutím tlačítka ji zastavíte.
- Stisknutím tlačítka otevřete seznam prohlídek hlídek. Chcete-li spustit prohlídku strážce, stiskněte jej. Opětovným stisknutím ji zastavíte.
Kvalita živého pohledu
- Zobrazení živého pohledu kamery.
- Přesuňte kurzor myši do obrazu pro vyvolání ovládacího panelu.
- Stiskněte tlačítko nastavení .
- V ovládacím panelu stiskněte tlačítko Kvalita videa v nastavení.
- Ze seznamu vyberte požadovaný profil streamování.
Co určuje kvalitu videa?
Výslednou kvalitu videa určují čtyři hlavní parametry. Obecně platí, že lepší kvalita videa je náročnější na přenosovou rychlost a úložnou kapacitu.
Soubor nastavení, ve kterém kamera snímá video, se nazývá streamovací profil.
Rozlišení
Parametr rozlišení udává počet pixelů, které video zobrazuje. Čím vyšší je rozlišení, tím vyšší je kvalita obrazu.
Velikost rozlišení se obvykle udává ve dvou podobách:
- počet pixelů horiontálně X počet vertikálních řádků s pixely,
- počet vertikálních pixelů + písmeno „p“.
Například rozlišení 640×360 znamená, že video zobrazuje obraz v 360 řádcích a každý řádek obsahuje 640 pixelů. V systému se pak objeví také označení 360p.
Snímkovací frekvence
Snímkovací frekvence je frekvence, s jakou kamera zachycuje snímky. Udává se v jednotkách fps (snímků za sekundu) a jednotka odpovídá jednomu snímku za sekundu. Čím vyšší je snímková frekvence, tím plynulejší je obraz.
Komprese
Komprese je proces, při kterém se snižuje objem dat (datový tok a velikost uložené nahrávky) na úkor kvality obrazu. V systému lze kompresi nastavit pomocí procentuální míry. Čím vyšší je komprese, tím horší je kvalita obrazu.
Maximální limit přenosové rychlosti
Maximální přenosová rychlost (MBR) zajišťuje, že nastavená hodnota nebude při přenosu dat nikdy překročena. Jedná se o praktický způsob, jak šetřit internetové připojení na straně kamery.
Dokud je scéna statická nebo se na ní málo pohybuje, zůstává kvalita obrazu v závislosti na dalších nastaveních zachována. Jakmile se však scéna výrazně změní, kvalita obrazu ve snaze omezit datový tok výrazně klesne. Omezení datového toku je proto třeba nastavit odpovídajícím způsobem.
Jak se volí kvalita videa?
Ve výchozím nastavení systém automaticky vybere nejvhodnější kvalitu videa pro přenos.
Automatický výběr vhodného streamovacího profilu zohledňuje řadu aspektů. Upřednostňuje profily s rozlišením blízkým velikosti okna přehrávače videa nebo profily, které jsou již spuštěny a používány v kameře. Zároveň vyřazuje profily s vypnutým automatickým výběrem a profily, u kterých nelze použít kompresi videa.
Další informace o aktuálním živém pohledu
Díky této funkci můžete zjistit název kamery, číslo modelu kamery, a typ přenosu.
- Otevřete živý pohled kamery.
- Přesuňte kurzor myši do obrazu pro vyvolání ovládacího panelu.
- Stiskněte tlačítko nastavení .
- V otevřené nabídce stiskněte tlačítko Informace .
Nahrávky
Zobrazení nahrávek
- Ve stromu prvků vyberte kameru , jejíž nahrávky chcete zobrazit.
- Zobrazí se živý pohled kamery.
- Otevřete záložku Nahrávky.
TIP
Stejným způsobem můžete nahrávky zobrazit i na kameře, která je součástí nástěnky.
Nahrávky můžete zobrazit i na odpojené kameře, ale nahrávky z SD karty vložené v kameře nejsou dostupné.
Použití prohlížeče nahrávek a časové osy
Na časové ose jsou zobrazeny dostupné nahrávky v zobrazeném období. Dostupné nahrávky jsou zobrazeny šedě.
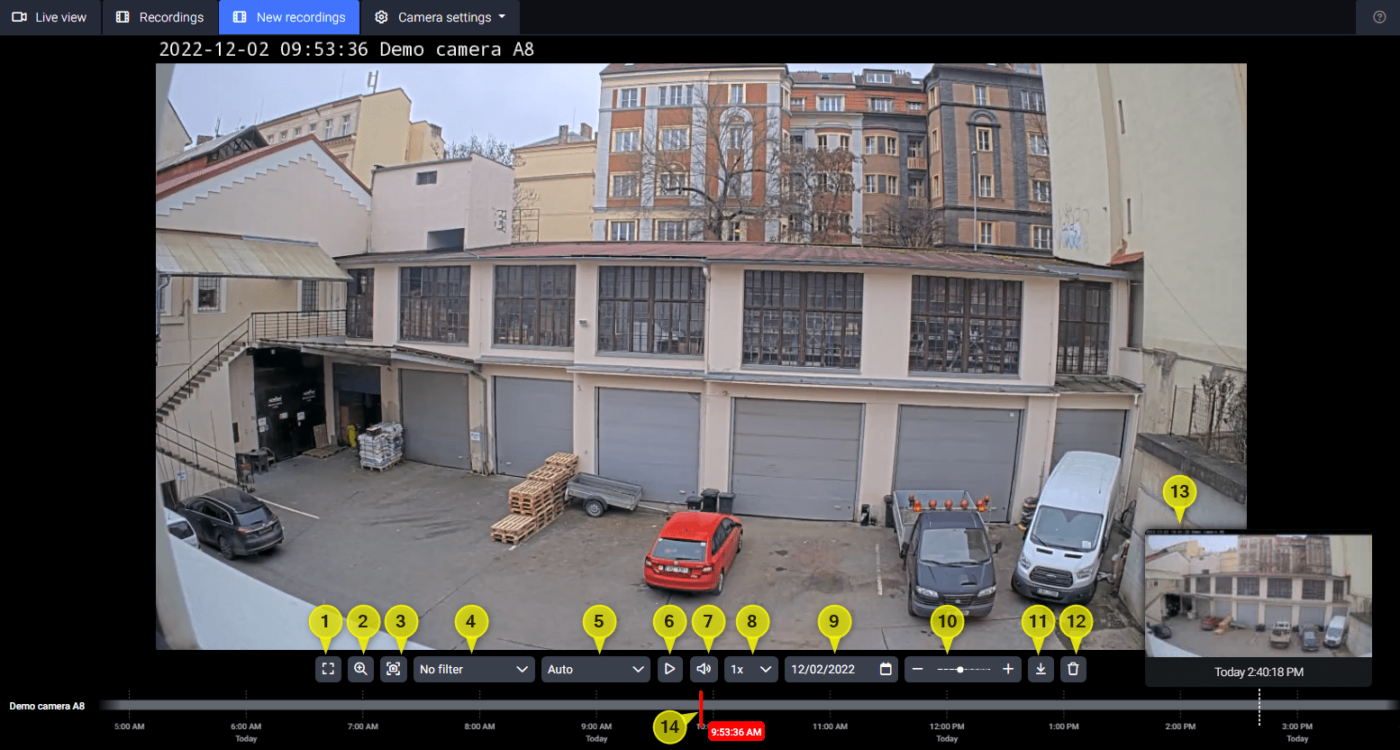
V oblasti přehrávače se zobrazí náhledový obrázek, který odpovídá poloze červeného kurzoru na časové ose (14). Osu lze posunout jejím přetažením, čímž se změní čas kurzoru.
Časovou osu lze zvětšit nebo zmenšit pomocí příslušných tlačítek (10) nebo kolečka myši.
Časovou osu lze posunout na konkrétní den pomocí kalendáře (9).
Najetím kurzoru myši na libovolný bod na časové ose se zobrazí malé okno náhledu se snímkem daného okamžiku, které slouží pro rychlou orientaci v pořízených nahrávkách (13).
- Režim celé obrazovky
- Digitální zoom
- Uložení aktuálně zobrazeného obrázku
- Filtry nahrávek
- Kvalita nahrávky (zdroj)
- Spuštění přehrávání
- Vypnutí/zapnutí zvuku
- Rychlost přehrávání
- Kalendář
- Zvětšení/zmenšení časové osy
- Stáhnout nahrávku
- Odstranění nahrávky
- Rychlý náhledový snímek
- Kurzor časové osy
UPOZORNĚNÍ
Rychlý náhledový snímek (13) lze načíst pouze v případě, že je k dispozici nahrávka v cloudu.
Přehrávání nahrávky
- Otevřete rozhraní pro nahrávání ve vybrané kameře .
- Zobrazí se náhled obrázku s červeným kurzorem umístěným v čase.
- Pro přehrání nahrávky z jiného času, přetáhněte časovou osu nebo pomocí kalendáře vyberte konkrétní datum.
- Stiskněte tlačítko a začne se přehrávat nahrávka.
- Pokud v daném místě není k dispozici žádná nahrávka, začne se přehrávat další dostupná nahrávka.
- Stiskněte tlačítko pro zastavení přehrávání.
TIP
Pro rychlé a efektivní prohlížení nahrávek doporučujeme:
- použít funkci SmartSearch nebo jiné filtry,
- nastavit vyšší rychlost přehrávání.
Změna kvality nahrávky
- Stisknutím tlačítka Auto vyberte kvalitu videa.
- Otevře se nabídka se všemi dostupnými zdroji a kvalitami nahrávky.
- Vyberte požadovanou kvalitu.
Existence nahrávky ve zvolené kvalitě je znázorněna šedou barvou. Po spuštění přehrávání se přehrávají pouze nahrávky ve zvolené kvalitě.
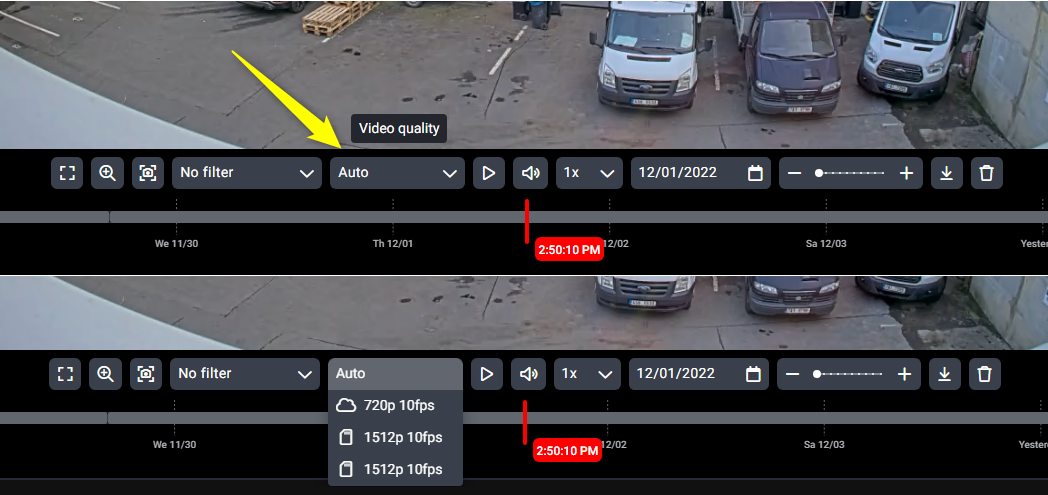
Typy ukládání nahrávky
Server
- Vzdálené úložiště.
- Nahrávky jsou spolehlivě a bezpečně uloženy.
- Přístup k nahrávkám je velmi rychlý odkudkoli.
- Pro vzdálené nahrávání je nutné stabilní připojení k internetu.
Karta SD
- Úložiště přímo v kameře.
- Kamery s firmwarem verze 5.80 a vyšší umožňují bezpečné šifrování karty SD.
- Není nutné připojení k internetu.
Síťové úložiště
- Možnost připojení vlastního úložiště (NAS).
- Portál kontroluje pouze stav komunikace se zařízením.
- Správnou konfigurací samotného zařízení a zabezpečením dat se portál nezabývá.
- Další informace o síťovém úložišti najdete zde.
NetRex Box
- Lokální úložiště vyvinuté společností NetRex plně integrované do portálu.
- Systém sleduje stav tohoto zařízení a včas vás upozorní na případné problémy.
- Lokální síť lze použít k nahrávání ve velmi vysoké kvalitě bez nutnosti připojení k internetu.
- Vhodné pro použití v místech s výpadky internetu.
Ukládání nahrávek
Délka ukládání nahrávek závisí na přidělené licenci a v případě lokálního nahrávání i na kapacitě úložiště. Minimální délku serverové nahrávky garantujeme.
U každé kamery je možné ručně nastavit kratší dobu ukládání nahrávky.
UPOZORNĚNÍ
Upozorňujeme, že pokud je kapacita lokálního úložiště nedostatečná, může být nahrávka kratší, zejména v případě SD karet.
Pokud jde o lokální síťové úložiště, ukládání nahrávky je založeno na kapacitě daného zařízení.
Jakou licenci má kamera nastavenou, zjistíte na stránce Nastavení kamery > Licence.
VAROVÁNÍ
Po uplynutí nastavené doby se nejstarší nahrávky automaticky odstraní. Nahrávání a mazání probíhá cyklicky.
Rychlost přehrávání nahrávky
Ve výchozím stavu se nahrávka přehrává standardní, tj. jednonásobnou rychlostí.
Nahrávky lze přehrávat zrychleně (2krát, 4krát a 8krát), aby se urychlilo prohlížení, ale také zpomaleně (0,5krát), což umožňuje snadnější a podrobnější prohlížení kritických částí.
- Stisknutím tlačítka 1 × vyberte rychlost přehrávání.
- Zvolte požadovanou rychlost.
Digitální zoom v nahrávkách
Digitální zoom slouží k přiblížení přehrávaného videa. Pro lepší detaily doporučujeme prohlížet nahrávky v nejvyšší dostupné kvalitě.
Do režimu digitálního zoomu lze vstoupit dvěma způsoby:
- Stiskněte tlačítko Digitální zoom .
- Umístěte kurzor do oblasti přehrávače a začněte scrollovat.
V obou případech se v pravém horním rohu zobrazí obdélník označující oblast aktuálně zobrazené části obrázku a posuvník označující úroveň přiblížení.
- Uchopením malého šedého obdélníku s ním můžete pohybovat, a tím i v obraze kamery. Můžete ho také uchopit a přetáhnout na libovolné místo v obraze.
- Uchopením kolečka na posuvníku měníte úroveň přiblížení.
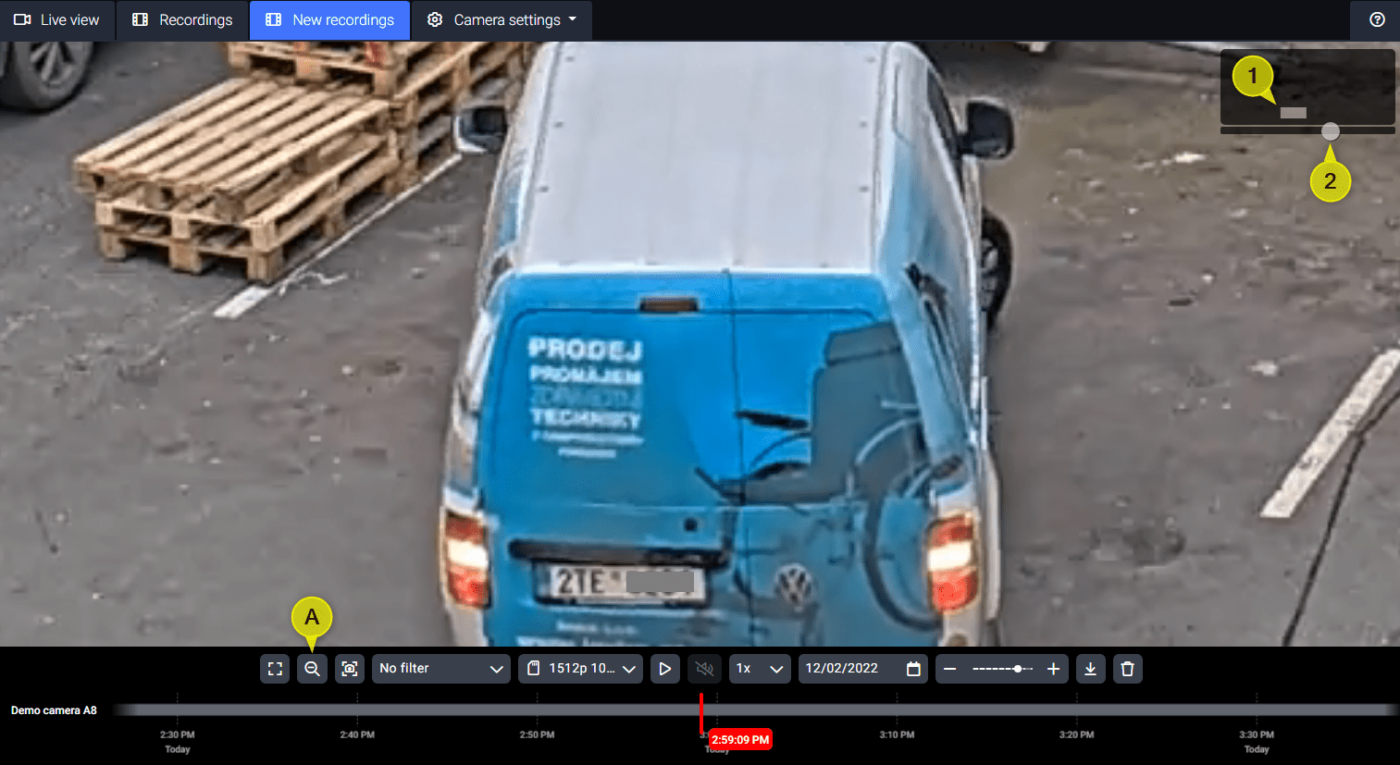
Nahrávky na celé obrazovce
- Stiskněte tlačítko pro přepnutí do režimu celé obrazovky.
- Stejným způsobem nebo stisknutím Esc režim celé obrazovky zrušíte.
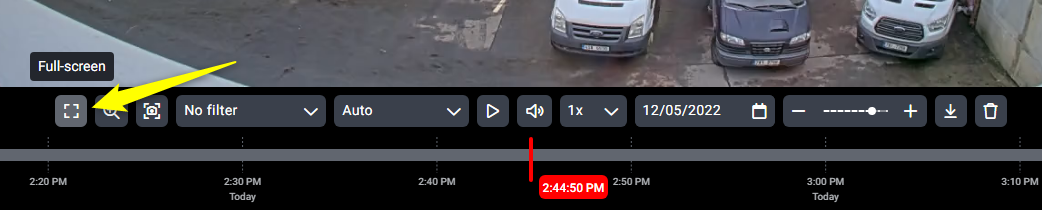
Ovládání zvuku v nahrávkách
Stisknutím tlačítka vypnete zvuk. Stisknutím tlačítka zapnete zvuk.
Po zapnutí zvuku není v přehrávané nahrávce nic slyšet?
To může být způsobeno:
- Nastavení vašeho zařízení.
- Zkontrolujte nastavení hlasitosti reproduktorů.
- Nastavením kamery.
- V době pořízení nahrávky nebyl na kameře povolen zvuk. Nahrávka neobsahuje žádnou zvukovou stopu.
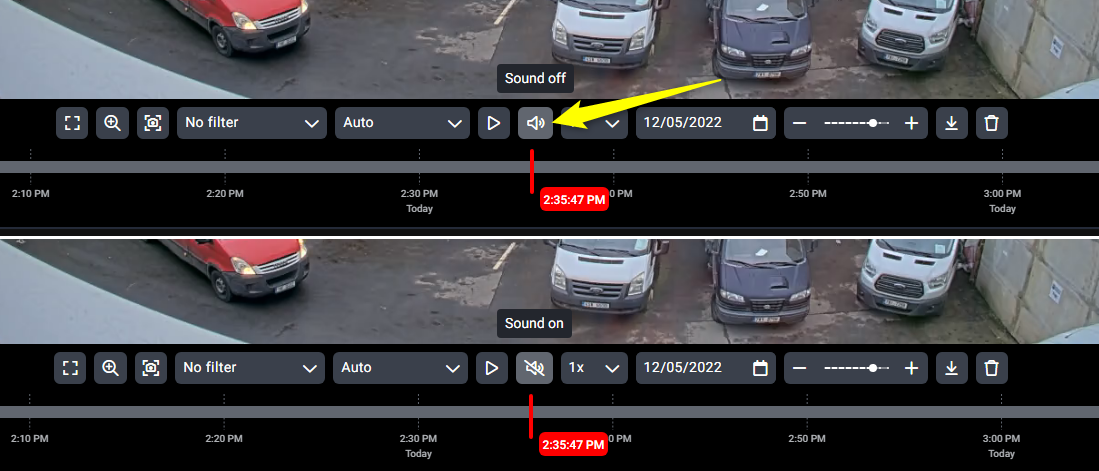
Uložení obrázku z nahrávky
- Vyberte čas na časové ose, ze kterého chcete snímek stáhnout.
- Vždy se stáhne ten snímek, který právě vidíte.
- Stiskněte tlačítko pro uložení snímku.
- Snímek je uložen v kvalitě zvoleného streamovacího profilu.
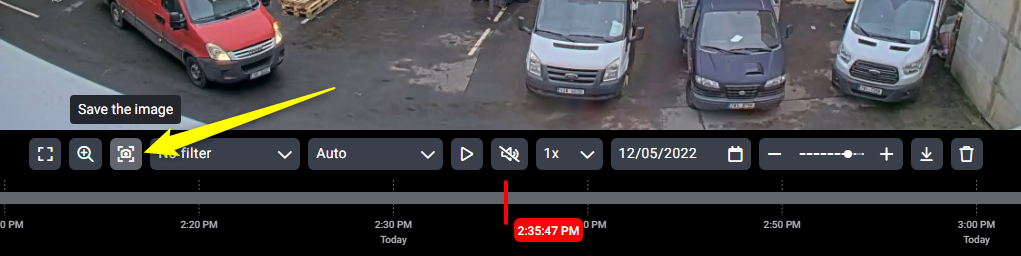
Stažení nahrávky
- Stiskněte tlačítko Stáhnout nahrávku .
- Ostatní funkce (posouvání nebo zvětšování/zmenšování časové osy, filtrování a přehrávání nahrávky) lze stále používat.
- Vyberte začátek a konec nahrávky, která se má stáhnout. To lze provést dvěma způsoby:
- Tažením žlutých posuvníků na časové ose.
- Výběrem přesného data a času pomocí kalendáře .
- Pomocí tlačítek Začátek selekce a Konec selekce přejděte na začátek/konec vybrané nahrávky.
- Slouží především k ověření, zda je správně vybrán požadovaný úsek nahrávky.
- Stiskněte tlačítko Stáhnout.
- V rozevírací nabídce vyberte kvalitu (zdroj) nahrávky.
- Stiskněte tlačítko Stáhnout.
- Nahrávka bude připravena a ihned stažena. Průběh stahování můžete sledovat v nástroji pro stahování ve svém prohlížeči.
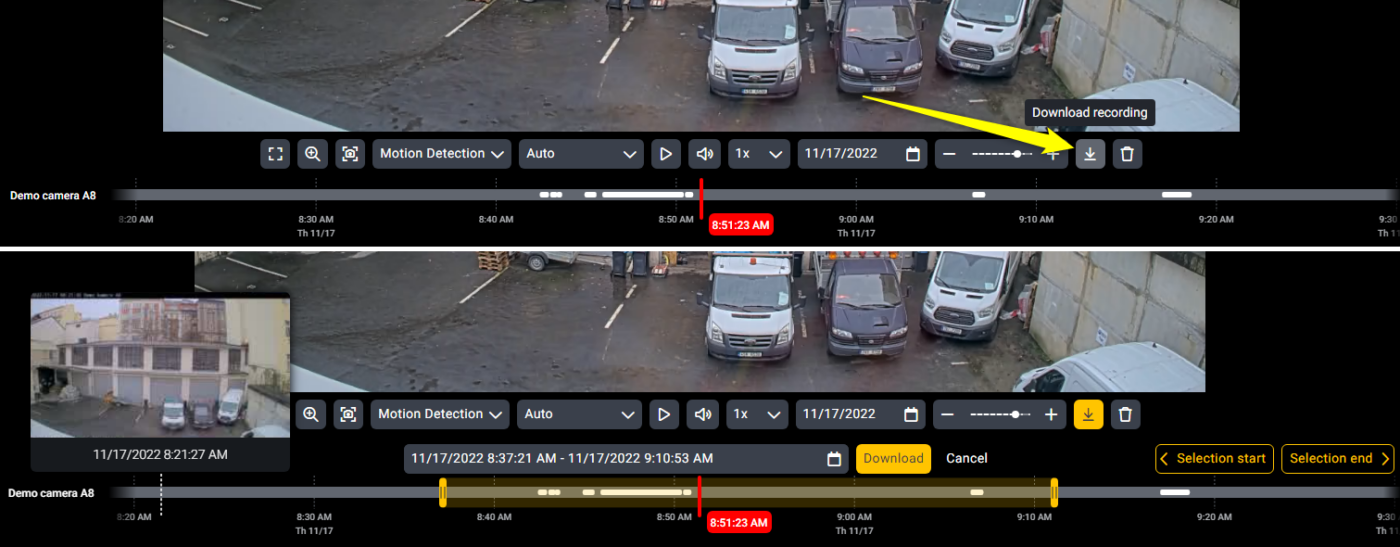
Filtry nahrávek
Filtry nahrávek slouží k efektivnímu prohlížení nahrávek. Při nastavení filtru jsou na časové ose světle šedě zvýrazněny pouze ty časové úseky, které splňují podmínky filtru. Můžete tak zobrazit a přehrát pouze ty části nahrávky, které vás zajímají.
Nahrávku můžete filtrovat na základě:
- detekce pohybu,
- detekce zvuku,
- detekce neoprávněné manipulace s kamerou,
- elektrických vstupů kamery (pokladní zásuvka, roletka atd.),
- průchodů zákazníků,
- údajů z pokladen.
Všechny možnosti se vždy zobrazí, pokud jsou v kameře podporovány a nastaveny.
Filtrování
- Otevřete rozbalovací menu Filtr událostí.
- Vyberte typ události, podle které chcete nahrávku filtrovat.
- Vždy se zobrazí všechny dostupné možnosti.
- Oblasti nahrávky s výskytem vybrané události jsou na ose podbarveny světle šedou barvou a jsou rozšířeny o předdefinovaný čas před zaznamenáním události a o daný čas po události (tzv. pre-buffer a post-buffer).
- Pro vypnutí filtru otevřete znovu stejné menu a vyberte možnost Žádný filtr.
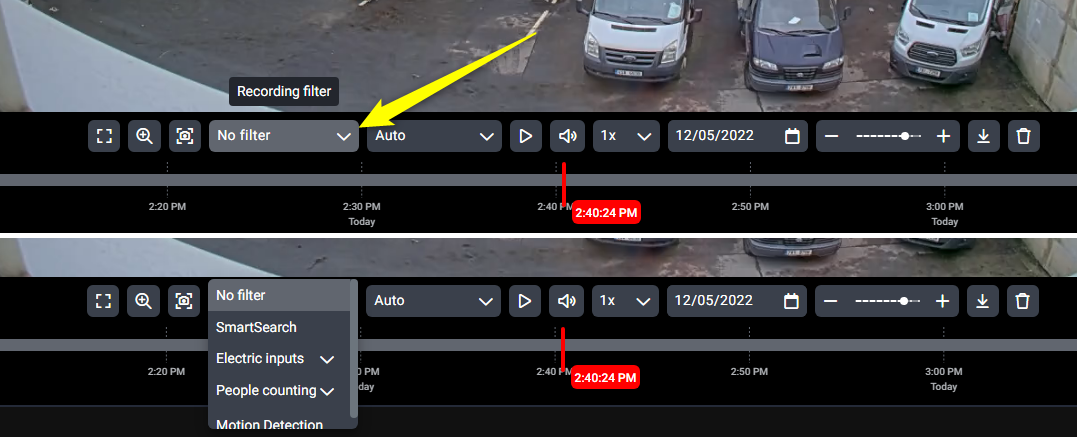
TIP
Pokud na ose nevidíte žádné světlé oblasti, pravděpodobně v tomto časovém období nedošlo k žádným definovaným událostem. Zkuste oddálit nebo posunout časovou osu.
Po spuštění přehrávání se začnou postupně přehrávat všechny filtrované segmenty. Přehrávání automaticky přeskočí části bez událostí.
Stažené video bude obsahovat pouze filtrované části nahrávky.
SmartSearch
SmartSearch je funkce pro snadné a velmi rychlé vyhledávání nahrávek obsahujících pohyb v určených oblastech obrazu.
Když je funkce SmartSearch aktivní, kamera ukládá video do daného úložiště a zároveň odesílá na centrální servery informace o pohybu v jednotlivých částech obrazu. Tato metadata se pak používají k rychlému ex-post vyhledávání událostí v nahrávce.
Funkce SmartSearch musí být nejprve povolena licencí přiřazenou kameře.
UPOZORNĚNÍ
Funkci SmartSearch podporují pouze kamery s konektorem Camera Connector 2 (FW 6.50 a novější).
Jakou verzi aplikace má kamera nainstalovanou zjistíte v Nastavení kamery > Video aplikace.
Vytvoření nového vyhledávání SmartSearch
S nahrávkami filtrovanými pomocí funkce SmartSearch se při prohlížení a stahování pracuje stejně jako s ostatními filtrovanými nahrávkami.
- Otevřete rozevírací nabídku Filtr událostí.
- Vyberte možnost SmartSearch.
- Pokud není vytvořen žádný výběr, dostanete se rovnou do rozhraní výběru oblasti.
- Stiskněte tlačítko Nový výběr.
- Pomocí kreslicích nástrojů zvýrazněte požadovanou oblast.
- Ve výchozím nastavení je vybrán nástroj pro kreslení . Stisknutím a přetažením vytvoříte výběr ve tvaru obdélníku.
- Pomocí nástroje pro kreslení vyberte malé oblasti. Velikost štětce lze měnit, výchozí velikost je 1×1.
- K vymazání vybraných oblastí použijte nástroj guma . Velikost gumy lze měnit, výchozí velikost je 1×1.
- Stisknutím tlačítka Vymazat vše odstraníte všechny dosud nakreslené výběry.
- Stiskněte tlačítko Zobrazit a osa zobrazí filtr nahrávek s pohybem ve vybrané oblasti.
- Pokud se ve vybraných oblastech vyskytují detekce pohybu, objeví se na časové ose světle šedé body zobrazující filtrovaný záznam.
- Pokud chcete výběr změnit nebo uložit filtr pro budoucí použití, stiskněte tlačítko Upravit .
- Pro vypnutí funkce SmartSearch, otevřete rozbalovací menu Filtr událostí a vyberte možnost Žádný filtr.
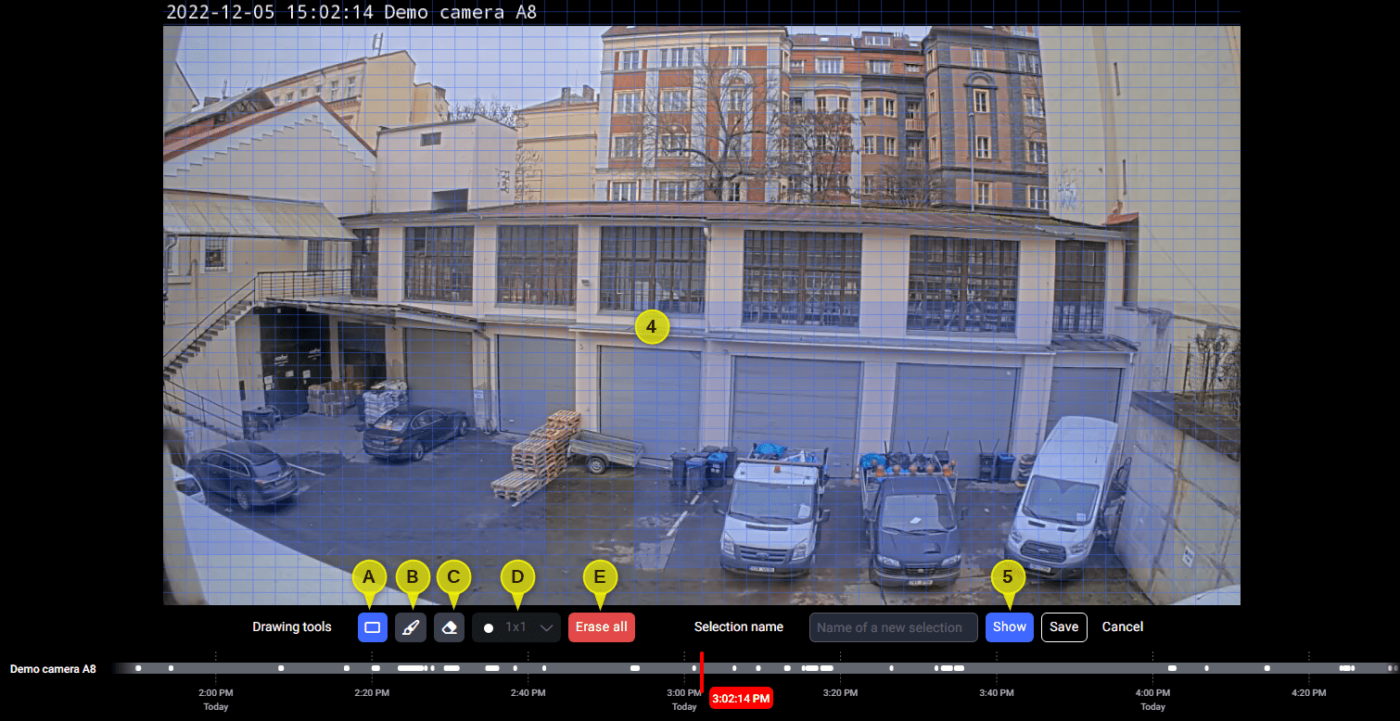
Uložení výběru pro budoucí použití
- Otevřete filtr SmartSearch.
- Stiskněte tlačítko Nový výběr.
- Vyberte oblast.
- Vyplňte pole Název výběru.
- Stiskněte tlačítko Uložit .

Vyhledávání pomocí dříve uloženého výběru
- Otevřete filtr SmartSearch.
- V seznamu vytvořených výběrů vyberte uložený výběr, který chcete zobrazit.

Úprava nebo odstranění dříve uložených výběrů
- Otevřete filtr SmartSearch.
- V seznamu vytvořených výběrů vyberte uložený výběr, který chcete upravit nebo odstranit.
- Stisknutím tlačítka Upravit můžete změnit oblast vyhledávání nebo název.
- Stisknutím tlačítka Odstranit uložený výběr odstraníte.

Odstranění nahrávky
- Stiskněte tlačítko Odstranit nahrávku .
- Vyberte začátek a konec nahrávky, který chcete odstranit. To lze provést dvěma způsoby:
- Přetažením červených posuvníků na časové ose.
- Výběrem přesného data a času pomocí kalendáře .
- Pomocí tlačítek pro výběr začátku a konce přejděte na začátek/konec vybrané nahrávky.
- Slouží to především k ověření, zda je správně vybrán požadovaný úsek nahrávky.
- Stiskněte tlačítko Odstranit
- Tlačítkem Potvrdit potvrďte vybrané vymazání nahrávky.
VAROVÁNÍ
Jakmile je nahrávka odstraněna, neexistuje žádná záloha, ze které by bylo možné jej obnovit. Vymazání nahrávky je nevratné!
Zobrazení panelu
Panel je prvek, který slouží k zobrazení analytických dat. Na portálu je reprezentován následující ikonou .
Na panelu lze snadno zobrazit libovolné časové období, včetně porovnání s historickými daty. Panel může také zobrazovat data z libovolného dostupného místa. Před použitím panelu je třeba v portálu nastavit lokaci.
Zobrazení dat na panelu je řešeno pomocí widgetů. Ty mají širokou škálu možností nastavení, takže panel lze přizpůsobit potřebám různých uživatelů.
V současné době můžete do panelu vkládat widgety s údaji o návštěvnosti a údaji z integrovaného pokladního systému.
Zobrazení TimeLapse projektu
V časosběrném náhledu jsou k dispozici tři režimy – Procházení snímků, Porovnání snímků a Časosběrné video. Mezi režimy můžete přepínat na spodním ovládacím panelu.
Procházet snímky
Prohlédněte si všechny časosběrné snímky pořízené během trvání projektu. Snímky si můžete prohlížet dvěma způsoby:
- Použijte časovou osu. Obrázky jsou šedé a zobrazí se po kliknutí.
- Chcete-li časovou osu přiblížit, najeďte na ni myší a posouvejte ji kolečkem myši nebo stiskněte tlačítko plus/mínus.
- Použijte šipky.
- Stisknutím tlačítka nebo zobrazíte předchozí nebo následující snímek.
- Stisknutím tlačítka nebo zobrazíte snímek předchozího nebo následujícího dne ze stejného času.
- Stisknutím tlačítka nebo zobrazíte první nebo poslední snímek.
Datum a čas uprostřed zobrazují datum a čas aktuálně prohlíženého snímku.
- Stiskněte tlačítko kalendáře a vyberte konkrétní den a čas, který chcete zobrazit.
- Pokud na datum nelze kliknout, projekt v daný den neběžel.
Stisknutím tlačítka Stáhnout stáhnete aktuálně zobrazený obrázek.
Stisknutím tlačítka vymazat vymažete aktuálně zobrazený snímek.
Porovnat snímky
Porovnání dvou snímků pořízených v různých časech pomocí dělící čáry v rozděleném zobrazení. Posuvnou lištu lze libovolně posouvat.
Existují dva způsoby, jak vybrat snímky pro porovnání:
- Výběr data v kalendáři.
- Stiskněte tlačítko kalendáře a vyberte požadované datum a čas.
- Pomocí šipek.
- Stisknutím tlačítka nebo zobrazíte předchozí nebo následující snímek.
- Stisknutím tlačítka nebo zobrazíte snímek předchozího nebo následujícího dne ze stejného času.
- Stisknutím tlačítka nebo zobrazíte první nebo poslední snímek.
Časosběrné video
Video si můžete přehrát přímo na portálu nebo stáhnout.
- Stiskněte tlačítko kalendáře a vyberte časový úsek, který chcete zobrazit.
- Vyberte si z výchozích období nebo si vyberte vlastní přímo z kalendáře .
- Vyberte délku trvání videa.
- Vyberte si z výchozích období nebo si zvolte vlastní.
- Pokud chcete pro video použít pouze snímky z určité denní doby, stiskněte tlačítko Časosběrný filtr a nastavte jej odpovídajícím způsobem.
- Časosběrné video spustíte kliknutím na tlačítko Play.
- Časosběrné video stáhnete kliknutím na tlačítko Stáhnout . Video se automaticky stáhne, jakmile bude připraveno.
Digitální zoom v časosběrném režimu
Projekt TimeLapse podporuje digitální zoom v režimu procházení a porovnávání snímků a lze jej aktivovat dvěma způsoby:
- Stisknutím tlačítka lupy .
- Posouváním „nahoru“ (kurzor myši musí být v obraze kamery).
V pravém horním rohu se zobrazí rámeček s informací, kde se na obrázku nacházíte, a pod ním úroveň přiblížení.
Funkce se pak ovládá následujícím způsobem:
- Přiblížení nebo oddálení obrázku provedete posunutím kolečka myši nebo pomocí posuvníku, který indikuje úroveň přiblížení.
- V obrázku se můžete pohybovat uchopením a přetažením samotného obrázku nebo uchopením a přetažením světlého obdélníku v pravém horním poli.
Zakázání funkce:
- Stiskněte tlačítko lupy .
- Posuňte se „dolů“ (kurzor myši musí být na obrázku).
- Posuňte ukazatel míry přiblížení zcela doleva.
Export časosběrných snímků
Export všech časosběrných snímků podle měsíců. Klikněte na měsíce, které chcete stáhnout, a poté stiskněte tlačítko Stáhnout vybrané snímky. Stahování se spustí po jednotlivých měsících.
TimeLapse manager
TimeLapse manager je přehled všech vašich vytvořených TimeLapse projektů včetně základních informací (název, stav, datum vytvoření, náhled). Pro jeho zobrazení stiskněte tlačítko TimeLapse manager na pravé straně horní lišty.
V TimeLapse manageru můžete:
- Vyhledávání projektů TimeLapse podle názvu.
- Zobrazit všechny vytvořené projekty – spuštěné, pozastavené a dokončené.
- Seřaďte je podle názvu, stavu nebo data vytvoření.
- Zobrazte ji v režimu zobrazení karet nebo seznamu.
- Vytváření nových projektů TimeLapse.
- Stiskněte tlačítko Vytvořit TimeLapse projekt.
- Stav se automaticky nastaví na Spuštěno.
- Vyplňte název projektu.
- Klikněte na Nadřazená složka a vyberte, kde ve stromu prvků má být projekt TimeLapse umístěn.
- Klikněte na Zdroj a vyberte kameru, který bude zdrojem pro projekt.
- Klikněte na možnost Frekvence a vyberte, jak často se budou časosběrné snímky pořizovat.
- Nastavte časový plán pořizování časosběrných snímků.
- Pro časosběrné snímky pořízené vždy ponechte zaškrtnuto políčko Vždy.
- Kliknutím zrušte zaškrtnutí políčka Vždy a nastavte časy a dny, kdy chcete snímky pořizovat. Pro jeden den můžete nastavit až dva intervaly.
- Nastavení potvrďte tlačítkem Uložit , čímž se vytvoří projekt TimeLapse.
Stisknutím tří teček vedle vybraného projektu TimeLapse můžete buď:
- Přejděte na náhled (lze také kliknutím přímo na kartu projektu).
- Upravte projekt.
- Správa rutinních postupů.
- Správa oprávnění.
Rutiny a oprávnění lze spravovat také stisknutím ikon v pravém dolním rohu karty projektu TimeLapse.
Pravidla upozorňování
Upozornění je funkce portálu, která vás upozorní, když dojde k definované události.
Když dojde k události, portál reaguje buď zasláním e-mailu, nebo odesláním push zprávy na telefon nebo tablet.
Upozornění lze spustit na základě jakékoli zaznamenané události. Další informace naleznete v části Události.
Upozornění se obvykle používají k oznámení pohybu osob v záběru mimo standardní hodiny nebo k oznámení poruchy zařízení či služby.
TIP
Doporučujeme vždy nastavit upozornění na událost Porucha, abyste byli okamžitě informováni (např. e-mailem nebo push notifikací) o výpadku služby nebo zařízení.
Nastavení upozornění
- Přejděte na stránku Upozornění .
- Stiskněte tlačítko Přidat pravidlo upozornění .
- Vyplňte název upozornění.
- V nastavení Aktivační podmínky vyberte a vyplňte potřebné parametry:
- Události
- Vyberte typ události, na kterou chcete být upozorněni.
- Můžete vybrat celou kategorii nebo vybrat pouze konkrétní události napříč kategoriemi.
- Vybrané události se průběžně zobrazují jako Vybrané události.
- Předmět
- Vyberte složku nebo prvek, na kterou se má upozornění vztahovat.
- Pokud ponecháte vybranou základní úroveň, budou se upozornění vztahovat na všechny prvky.
- Plán
- Ve výchozím nastavení se upozornění spouštějí vždy.
- Zrušením zaškrtnutí políčka Vždy nastavíte vlastní plán.
- Zaškrtnutím políčka Upravit všechny dny najednou zajistíte, že se změny jednoho dne automaticky zapíší do všech ostatních.
- Zaškrtnutím políček u každého dne určíte, zda bude pravidlo v daný den aktivní.
- Stisknutím tlačítka přidáte možnost nastavit druhý interval pro daný den.
- Stisknutím tlačítka vymažete druhý interval.
- Časové pásmo
- Vyberte časové pásmo, ve kterém se nacházíte.
- Události
- Při nastavování typu upozornění zaškrtnutím políčka vyberte, jak chcete s upozorněním zacházet. Můžete vybrat více možností najednou.
- E-mail
- Vyplňte e-mailové adresy, na které má být upozornění odesláno.
- Jednotlivé adresy oddělujte čárkou.
- HTTP
- Vyplňte adresu HTTP(S), na kterou má být upozornění odesláno.
- Smartphone
- Vyberte uživatele, kterému má být po přihlášení do mobilní aplikace zasláno upozornění.
- E-mail
- V nastavení funkcí můžete změnit:
- Jazyk upozornění
- Oznamte následující událost co nejdříve v. – Po zvolenou dobu nebudou zasílána upozornění stejného typu a stejného prvku.
- Potvrďte tlačítkem Uložit.
Dočasné vypnutí upozornění
- Přejděte na stránku Upozornění .
- Stiskněte tlačítko upravit vedle výstrahy, kterou chcete nakonfigurovat.
- Změňte stav upozornění na hodnotu Vypnuto.
- Potvrďte tlačítkem Uložit .
Odstranění pravidla pro upozornění
- Přejděte na stránku Upozornění .
- Pravidlo upozornění odstraníte stisknutím tlačítka odebrat .
- Dialogové okno potvrďte stisknutím tlačítka Potvrdit .
Funkce Watchdog
Portál automaticky kontroluje správné fungování mnoha služeb v pravidelných intervalech prostřednictvím hlídacího psa. Hlídací pes kontroluje vše od připojení k zařízení, přes nahrávání až po kontrolu funkčnosti elektrického vstupu kamery.
Typy stavů zařízení
- Zelená – OK
- Červená – selhání
- Světle červená – potvrzená porucha
- Šedá – neznámá (stav nelze určit)
Zařízení s poruchou mají ve stromu prvků také červenou ikonu.
Grafické znázornění stavů zařízení
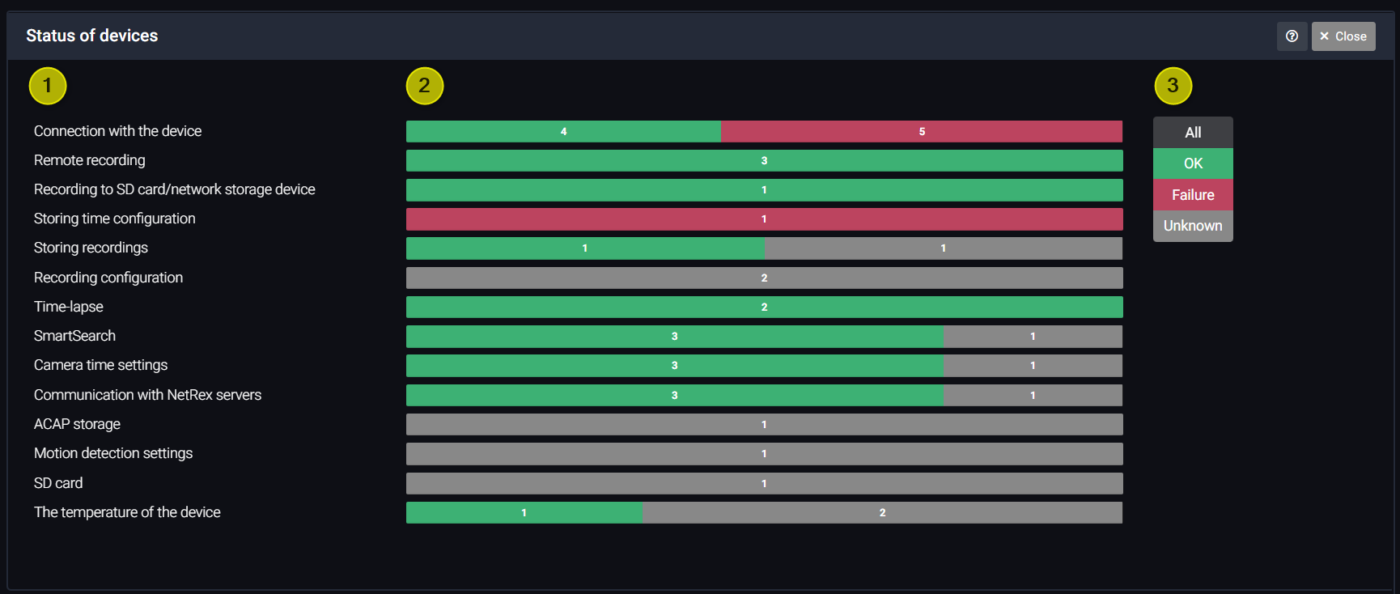
- Název služby.
- Po kliknutí na službu se zobrazí všechna zařízení, která jsou pro danou službu kontrolována.
- Kolik zařízení je kontrolováno pro danou službu a grafické znázornění jejich stavu.
- Po klepnutí na barevnou část se zobrazí seznam zařízení v daném stavu.
- Stav služby.
- Klepnutím na jeden ze stavů se zobrazí seznam všech zařízení a služeb v daném stavu.
Detail stavů zařízení

- Stav
- Ikona označuje stav zařízení.
- Zařízení
- Zobrazí ikonu a název zařízení.
- Klepnutím na název zařízení přejdete do jeho konfigurace.
- Služba
- Služba připojená k zařízení.
- Detail
- Stručný popis toho, co stav služby znamená.
- Doba trvání
- Jak dlouho je zařízení v tomto stavu.
- Akce
- Více informací : Stisknutím tohoto tlačítka zobrazíte okno s podrobnými informacemi o stavu zařízení.
- Nastavení : Nastavte plán kontroly.
- Potvrzení : Přidáním komentáře lze potvrdit selhání. Závada bude stále viditelná ve stavu zařízení, ale nebude na ni upozorněno, dokud nebude opravena.
Přehled můžete filtrovat podle názvu zařízení, názvu služby a doby trvání stavu.
Záznam a procházení událostí
Aktivita uživatele a zařízení je zaznamenávána (protokolována) pomocí událostí. Na jakoukoli událost můžete být upozorněni a na základě vybraných událostí lze nastavit různé funkce (např. podmíněné nahrávání). Různé události jsou rozděleny do pěti skupin.
- Uživatel – události související s činností uživatele.
- Změna nastavení – události související s konfigurací portálu.
- Detekce – události generované kamerou při spuštění detekce.
- Zařízení – události související s činností zařízení.
- Porucha – je událost generovaná při kontrole stavu zařízení (kontrola stavu události zařízení).
Procházení událostí
Události můžete filtrovat, zobrazovat a exportovat na stránce Události .
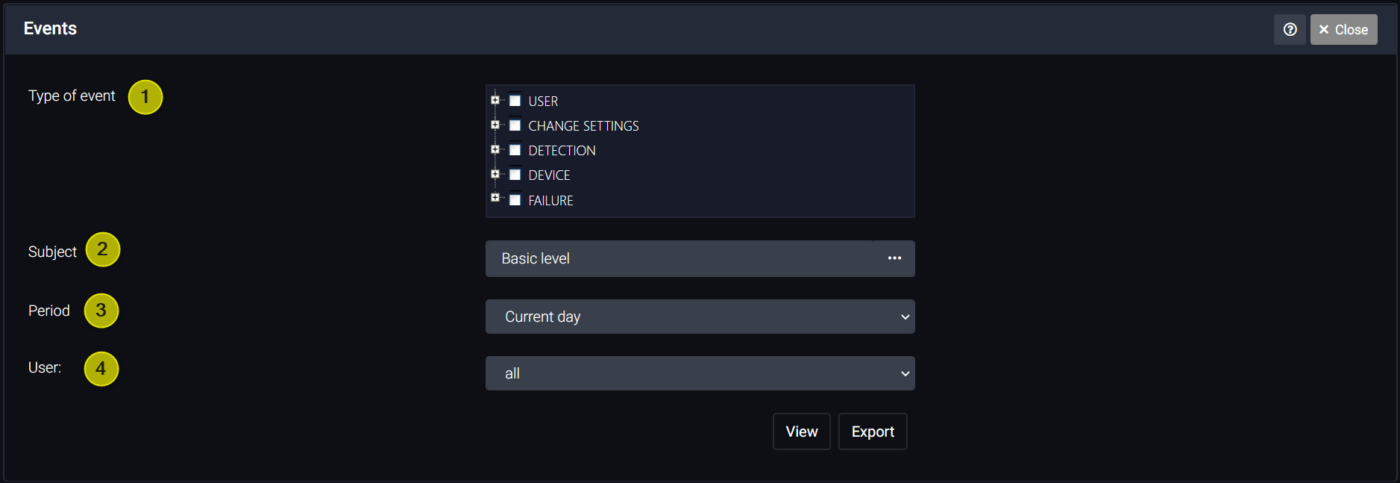
- Typ události
- Vyberte celou skupinu nebo pouze určité typy událostí, které chcete vyhledat.
- Předmět
- Vyberte prvek, ke kterému se mají události vztahovat.
- Časové období
- Vyberte jednu z předvoleb nebo zvolte vlastní časové období, od kterého chcete zobrazit události.
- Uživatel
- Vyberte uživatele, k jehož činnosti se události vztahují.
Seznam událostí zobrazíte v prohlížeči stisknutím tlačítka Zobrazit nebo jej stáhnete do počítače ve formátu .xls stisknutím tlačítka Exportovat .
Přístup k podrobnostem události
Další informace o události si můžete prohlédnout v seznamu zobrazených událostí. Například jak dlouho aktivita probíhá nebo co se změnilo v konfiguraci.