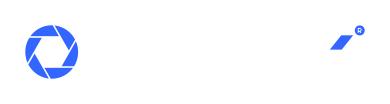Portál umožňuje konfigurovat prvky tak, jak potřebujete.
Nastavení kamery
Zde můžete změnit základní konfiguraci kamery, přidělenou licenci, profily streamování a nastavit detekci poplachu, pravidla nahrávání a nastavení obrazu. Můžete také instalovat aplikace ACAP, zkontrolovat kartu SD nebo stav kamery.
Root heslo kamery
Během registrace a prvního připojení kamery k portálu se změní root heslo. Nové heslo lze kdykoli zobrazit v nastavení kamery.
- Ve stromu prvků vyberte kameru , jejíž heslo chcete zobrazit.
- Otevřete kartu Nastavení kamery > Základní konfigurace.
- Kliknutím na Přístupové údaje a IP konfigurace zobrazíte skryté informace, včetně hesla root.
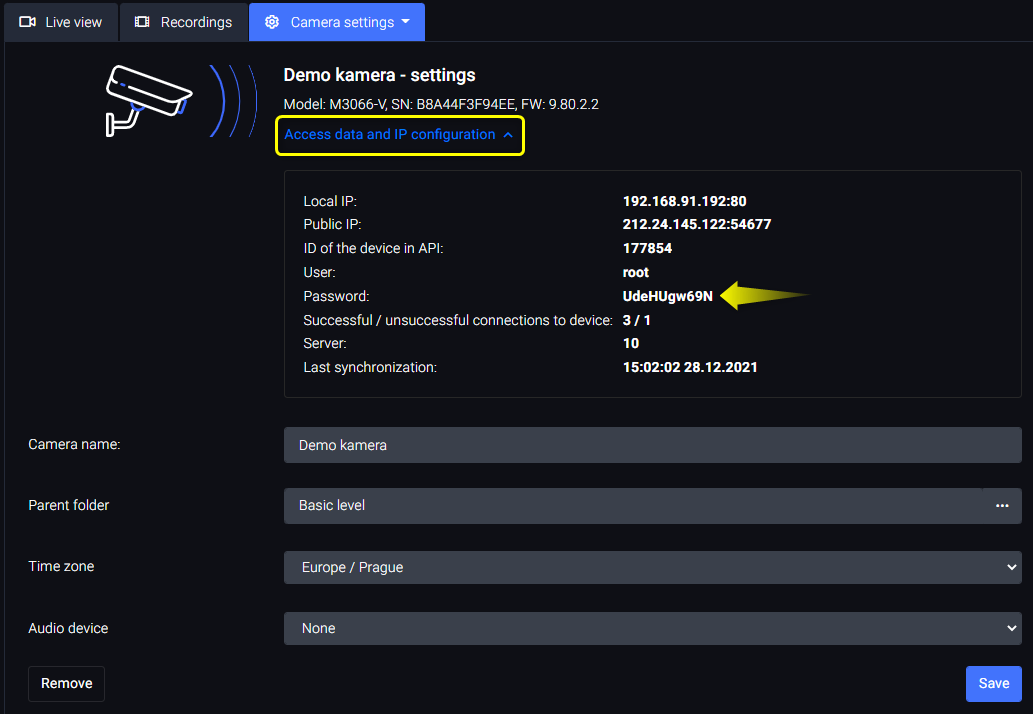
Registrace externího zvukového zařízení
Na portálu lze zaregistrovat také jakékoli zvukové zařízení od společnosti Axis Communications AB.
Například:
Zvukové zařízení je třeba přiřadit k jedné z kamer, která se pak na portálu začne chovat, jako by měla vestavěný zvukový vstup/výstup.
- Ve stromu prvků vyberte kameru , kterou chcete nakonfigurovat.
- Otevřete kartu Nastavení kamery.
- V části Nastavení zvukového zařízení vyberte ze seznamu zvukových zařízení to, které chcete přiřadit kameře.
- Potvrďte tlačítkem Uložit .
INFO
Pokud se v konfiguraci kamery nezobrazí parametr Zvukové zařízení, není na portálu žádné takové zařízení zaregistrováno.
Restartování kamery
- Ve stromu prvků vyberte kameru , kterou chcete nakonfigurovat.
- Otevřete kartu Nastavení kamery > Základní konfigurace.
- Stiskněte tlačítko Restartovat .
- Dialogové okno potvrďte stisknutím tlačítka Potvrdit.
- Kamera se restartuje.
- Opětovné připojení může trvat až tři minuty.
Změna typu počítací kamery
- Ve stromu prvků vyberte kameru , kterou chcete nakonfigurovat.
- Otevřete kartu Nastavení kamery > Object Analytics.
- V nastavení Typ počítání vyberte požadovanou možnost.
- Potvrďte tlačítkem Uložit .
Typy počítacích kamer
Standardní a výchozí nastavení typu počítání je Počítání návštěvníků.
Kamera může být nastavena na jiný typ počítání, který pak ve výsledném zobrazení dat poskytne požadované hodnoty.
Další typy počítání
- Počítání kolemjdoucích
- Počítání kolemjdoucích ve slepé uličce
- Odčítání návštěvníků
- Kamera v jednosměrném vchodu
Přidání dalšího video kanálu
Videokanál představuje buď fyzický snímač v kamerovém systému, nebo výřez z celkové scény, tzv. virtuální kameru.
Virtuální kamery umožňují efektivnější pokrytí scény menším počtem kamer, což snižuje pořizovací náklady na kamerový systém. Díky možnosti streamování vybraných oblastí se snižují nároky na velikost datového úložiště a připojení k internetu.
Přidaný videokanál se ve stromu prvků zobrazí jako podřízený prvek kamery. Videokanál se na portálu chová jako kamera s omezenými funkcemi a možnostmi konfigurace. Lze jej například vložit do nástěnky, nastavit nahrávání nebo vytvořit odkaz pro přístup.
Konfigurace nového videokanálu závisí na konkrétním typu a modelu kamery.
Kamery s vysokým rozlišením – oblast zobrazení
- Ve stromu prvků vyberte kameru , kterou chcete nakonfigurovat.
- Otevřete kartu Nastavení kamery > Základní konfigurace.
- Stiskněte tlačítko Přidat videokanál.
- Vyplňte název kanálu.
- Potvrďte tlačítkem Vytvořit .
- Kanál je vytvořen a nyní můžete pokračovat v jeho konfiguraci.
- Stisknutím tlačítka Nastavení zobrazení videokanálu změníte zobrazení videokanálu.
- Konfigurace v rozhraní kamery se otevře v novém okně.
- Vyberte vytvořený kanál v seznamu kanálů.
- Prvek v seznamu a obrys na obrázku zmodrají.
- Přetažením okrajů obrysu upravte velikost a polohu výřezu.
- Pomocí parametru Poměr stran můžete změnit poměr stran výřezu.
- Pomocí parametru Rozlišení videostreamu můžete změnit jeho rozlišení.
- Potvrďte tlačítkem Uložit .
- Zavřete rozhraní kamery.
- Změny jsou okamžitě viditelné.
- Pro aktivní zvuk zaškrtněte políčko Povolit zvuk.
- Potvrďte tlačítkem Uložit .
180°/360° panoramatické kamery
- Ve stromu prvků vyberte kameru , kterou chcete nakonfigurovat.
- Otevřete kartu Nastavení kamery > Základní konfigurace.
- Stiskněte tlačítko Přidat videokanál.
- Vyplňte název kanálu.
- V seznamu vyberte možnost Typ kanálu.
- Potvrďte tlačítkem Vytvořit.
- Potvrďte tlačítkem Uložit .
Modulární kamery s více senzory
- Ve stromu prvků vyberte kameru , kterou chcete nakonfigurovat.
- Otevřete kartu Nastavení kamery > Základní konfigurace.
- Vyplňte název kanálu.
- V seznamu vyberte prvek Číslo kanálu.
- Potvrďte tlačítkem Vytvořit .
- Pro aktivní zvuk zaškrtněte políčko Povolit zvuk.
- Potvrďte tlačítkem Uložit .
Odstranění kamery
Po odebrání kamery z portálu zůstane ve stromu prvků Odebraný objekt . Stále jej lze použít k přístupu k záznamům, statistikám a dalším údajům. Kameru lze poté znovu zaregistrovat.
- Ve stromu prvků vyberte kameru , který chcete odebrat.
- Otevřete kartu Nastavení kamery > Základní konfigurace.
- Stiskněte tlačítko Odebrat .
- V dialogovém okně zadejte do textového pole slovo „remove“.
- Dialogové okno potvrďte stisknutím tlačítka Odebrat zařízení.
TIP
Po odebrání kamery z portálu se na konfiguraci samotné kamery nic nezmění. Pokud chcete kameru nadále používat v jiném systému, důrazně doporučujeme obnovit tovární nastavení kamery.
Přiřazení licence kameře
Licenci lze přidělit třemi způsoby:
- Jakmile průvodce připojením kamery dokončí přidání nové kamery na portál, budete pokračovat v průvodci nastavením. Podle pokynů přiřaďte licenci.
- V základní konfiguraci kamery.
- Ve stromu prvků vyberte kameru , které chcete přiřadit licenci.
- Otevřete kartu Nastavení kamery > Základní konfigurace.
- Stiskněte tlačítko Průvodce nastavením.
- Na kartě Licence.
Zapnutí a vypnutí licence
- Ve stromu prvků vyberte kameru , jejíž licenci chcete vypnout nebo zapnout.
- Otevřete kartu Nastavení kamery > Licence.
- V licenčním rozhraní stiskněte tlačítko Vypnout licenci nebo Zapnout licenci.
- Změnu potvrďte stisknutím tlačítka Ano .
Změna přidělené licence
Pokud chcete vyzkoušet jiné služby nebo stejné služby s jinými parametry, můžete je snadno změnit.
- Ve stromu prvků vyberte kameru , jejíž licenci chcete změnit.
- Otevřete kartu Nastavení kamery > Licence.
- Stiskněte tlačítko Změnit službu.
- Otevře se průvodce nastavením kamery.
- U každé služby najdete tlačítko Více informací, kde se dozvíte další podrobnosti o službě.
- Vyberte službu, kterou chcete pro kameru nastavit.
- Pokračujte v dokončení průvodce nastavením, čímž získáte nově nakonfigurovanou licenci kamery.
Nastavení streamovacího profilu
Profil streamování je sada přednastavených parametrů videa, které tvoří výslednou kvalitu videa. Streamovací profil se používá pro živé zobrazení, nastavení pravidel nahrávání a nastavení pravidel časosběrného snímání.
- Ve stromu prvků vyberte kameru , kterou chcete nakonfigurovat.
- Otevřete kartu Nastavení kamery > Streamovací profily.
- Pomocí tlačítka Přidat profil můžete vytvořit nový profil nebo pomocí tlačítka edit nakonfigurovat stávající profil streamování.
- Změny potvrďte tlačítkem Uložit .
- Tlačítkem Nastavit výchozí hodnoty odstraníte všechny profily streamování a nastavíte profily vhodné pro daný model kamery.
- Obvykle jsou nastaveny dva nebo tři profily s různou kvalitou obrazu.
Základní parametry streamovacího profilu
- Rozlišení – rozlišení videa v pixelech, poměr stran je uveden v závorce.
- Maximální počet snímků – nastavení počtu snímků za určitý časový úsek
- Mějte na paměti, že vyšší snímková frekvence znamená vyšší výsledný datový tok videa – v případě vzdáleného nahrávání na servery to více zatíží internetové připojení. V případě nahrávání na místní úložiště (box NetRex, karta SD) to zabere více paměti.
- Potlačení zvuku – ve streamingovém profilu je možné vypnout zvuk.
- Tato možnost je povolena pouze u kamer, které podporují zvuk.
Rozšířená nastavení
- Název profilu – lze nastavit libovolný název. Výchozí hodnota je kombinací rozlišení a snímkové frekvence (např. 360p_10fps = 360 pixelů na výšku a 10 snímků za sekundu).
- Komprese – úroveň komprese ovlivňuje kvalitu obrazu, šířku pásma a velikost záznamu. Čím nižší komprese, tím vyšší kvalita obrazu a také náročnější internetové připojení a větší velikost záznamu. Hodnota se udává v procentech.
- Interval mezi klíčovými snímky – Interval udává počet snímků mezi dvěma klíčovými snímky. Zvýšení intervalu může výrazně snížit nároky na internetové připojení v dané lokalitě, ale může také zpomalit náběh živého videa a může ovlivnit kvalitu obrazu.
- Maximální datový tok (kbit/s) – Omezení datového toku na určitou hodnotu.
- Priorita – určuje, který parametr má vyšší prioritu.
- Při automatickém výběru tento profil nezohledňujte.
INFO
Pro více informací o fungování datového toku si můžete přečíst dokument Bitrate control for IP video od společnosti Axis Communications (dostupné pouze v anglickém jazyce).
Nastavení detekce pohybu na kameře
Detekce pohybu generuje poplachové události, když kamera detekuje pohyb ve svém zorném poli. Na základě těchto událostí lze nastavit další akce, např. spustit nahrávání nebo odeslat e-mail či push oznámení na mobilní zařízení.
- Ve stromu prvků vyberte kameru , kterou chcete nakonfigurovat.
- Otevřete kartu Nastavení kamery > Detekce poplachu.
- V nastavení detekce pohybu vyberte ze seznamu požadovanou metodu detekce.
- Potvrďte tlačítkem Uložit .
TIP
Můžete nastavit upozornění na detekci pohybu.
Pomocí těchto událostí můžete také snadno filtrovat záznamy z kamery.
Typy metod detekce pohybu
V závislosti na modelu kamery je na výběr několik metod detekce pohybu. Na základě událostí detekce pohybu můžete například nastavit upozornění nebo je nastavit jako podmínku pro spuštění pravidla nahrávání.
Detekce pohybu videa 4
Axis Video Motion Detection 4 je video aplikace nainstalovaná a spuštěná přímo v kameře. Je automaticky předinstalována na kamerách s FW minimálně 6.50.. Lze ji snadno konfigurovat v rozhraní kamery.
Detekce pohybu videa 3
Axis Video Motion Detection 3 je předchůdcem VMD 4. Lze ji konfigurovat pouze v prohlížeči Internet Explorer. Je kompatibilní s kamerami, které podporují platformu ACAP až do verze FW 6.50., kde je následně nahrazena VMD 4.
UPOZORNĚNÍ
Pro správnou funkci funkce detekce pohybu videa ji musí vybraná služba podporovat.
Nastavení detekce zvuku
Detekce zvuku generuje poplachové události, když kamera detekuje zvuk s vyšší hlasitostí, než je úroveň alarmu. Detekci zvuku lze nastavit pouze u kamery s mikrofonem.
- Ve stromu prvků vyberte kameru , kterou chcete nakonfigurovat.
- Otevřete kartu Nastavení kamery > Detekce poplachu.
- V části Nastavení detekce zvuku zaškrtněte políčko pro aktivaci.
- Nastavení úrovně alarmu.
- Zadejte číselnou hodnotu v rozmezí 0-100 (čím nižší hodnota, tím je kamera citlivější).
- Potvrďte tlačítkem Uložit.
TIP
Můžete nastavit upozornění na detekci zvuku.
Pomocí těchto událostí můžete také snadno filtrovat záznamy z kamery.
Nastavení detekce neoprávněné manipulace s kamerou
Detekce neoprávněné manipulace s kamerou generuje poplachové události, pokud je kamera přemístěna, přesměrována, zakryta, přestříkána nebo je objektiv rozostřen.
- Ve stromu prvků vyberte kameru , kterou chcete nakonfigurovat.
- Otevřete kartu Nastavení kamery > Detekce poplachu.
- V nastavení manipulace s kamerou zaškrtněte políčko pro aktivaci této funkce.
- Nastavte dobu, po kterou musí manipulace trvat, aby došlo k detekci.
- Potvrďte tlačítkem Uložit .
TIP
Můžete nastavit upozornění na neoprávněnou manipulaci s kamerou.
Pomocí těchto událostí můžete také snadno filtrovat záznamy z kamery.
Nastavení čidla PIR na kameře
Senzor PIR detekuje pohyb měřením změn v infračerveném spektru. Senzor lze použít například v podmínkách, kdy je málo světla, a detekce pohybu tak není spolehlivá.
Pouze některé kamery řady M10 mají vestavěný senzor PIR.
- Ve stromu prvků vyberte kameru , kterou chcete nakonfigurovat.
- Otevřete kartu Nastavení kamery > Detekce poplachu.
- V nastavení detekce čidla PIR zaškrtněte políčko pro jeho aktivaci.
- Nastavení citlivosti čidla PIR.
- Potvrďte tlačítkem Uložit.
TIP
Můžete nastavit upozornění na PIR čidlo.
Pomocí těchto událostí lze také snadno filtrovat záznamy z kamery.
Vytvoření nového pravidla nahrávání
- Ve stromu prvků vyberte kameru , kterou chcete nakonfigurovat.
- Otevřete kartu Nastavení kamery > Pravidla nahrávání.
- Stiskněte tlačítko Přidat pravidlo.
- Nastavte jednotlivé parametry:
- Profil – profil streamování, ve kterém chcete nahrávat.
- Úložiště – vyberte požadované úložiště, kam se mají nahrávky ukládat.
- Plán – odškrtnutím políčka můžete nastavit plán nahrávání.
- Podmínka – určuje, při jaké události (detekci) se má záznam spustit.
- Doba uchování záznamu – určuje, po kolik dní (max.) má být záznam uchováván.
- Stav nahrávání – může být zapnutý nebo vypnutý.
- Potvrďte tlačítkem Uložit .
Vytvoření pravidla pro nahrávání do síťového úložiště
Tato možnost je určena pro pokročilé uživatele, kteří mají vlastní síťové úložiště a chtějí do něj nastavit protokolování. Tato funkce však není řízena naším portálem a nemůžeme zaručit spolehlivost ukládání záznamů.
- Ve stromu prvků vyberte kameru , kterou chcete nakonfigurovat.
- Otevřete kartu Nastavení kamery > Pravidla nahrávání.
- Stiskněte tlačítko Nastavení síťového úložiště.
- Vyplňte potřebné parametry nebo stiskněte tlačítko Vybrat ze seznamu, pokud jste již nakonfigurovali síťové úložiště v jiné kameře. Všechny parametry jsou povinné.
- Hostitel – zadejte IP adresu síťového úložného zařízení. Důrazně doporučujeme nakonfigurovat hostitele tak, aby používal statickou IP adresu nebo překlad DNS. Protokoly SMB/CIFS systému Windows nejsou podporovány.
- Sdílená složka – zadejte libovolnou cílovou složku.
- Uživatel – zadejte uživatelské jméno pro autorizaci přístupu k síťovému úložišti.
- Heslo – zadejte heslo pro tohoto uživatele.
- Po nastavení síťového úložiště budete přesměrováni na jeho konfiguraci.
- Počáteční komunikace a zjišťování parametrů úložiště trvá několik sekund.
- Pokud bylo připojení úspěšné, zobrazí se zpráva „Device Status: Připojeno“.
UPOZORNĚNÍ
Kamera s verzí firmwaru nižší než 5.70 nemůže sdílet úložiště s jinou kamerou. Verzi FW kamery najdete na kartě Základní konfigurace.
Co dělat, když…
… Chci, aby více kamer nahrávalo do jednoho sdíleného úložiště?
Pouze kamery s firmwarem verze 5.70 a novějším mohou nahrávat společně do stejného úložiště. Pro správné ukládání a následné mazání starých záznamů je však nutné pro každou kameru nastavit vyhrazený datový prostor.
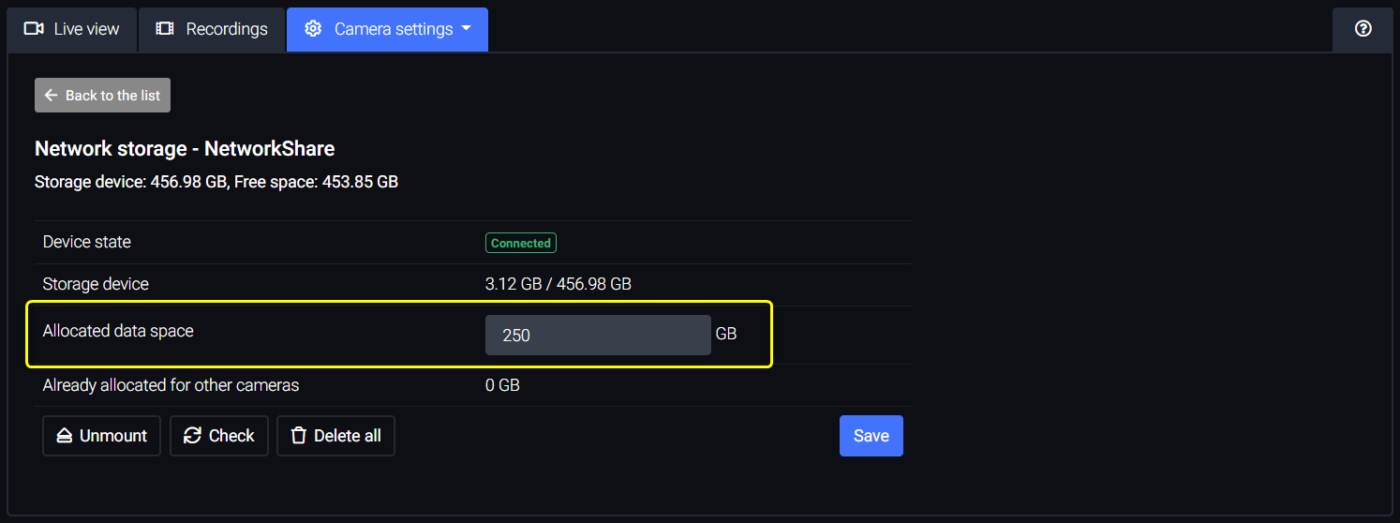
… selhalo připojení k síťovému úložišti?
Některé parametry byly zadány nesprávně nebo zařízení není přístupné. Klikněte na možnost Odpojit síťové úložiště a zkuste jej znovu nakonfigurovat. Zkontrolujte, zda je zařízení v síti přístupné.
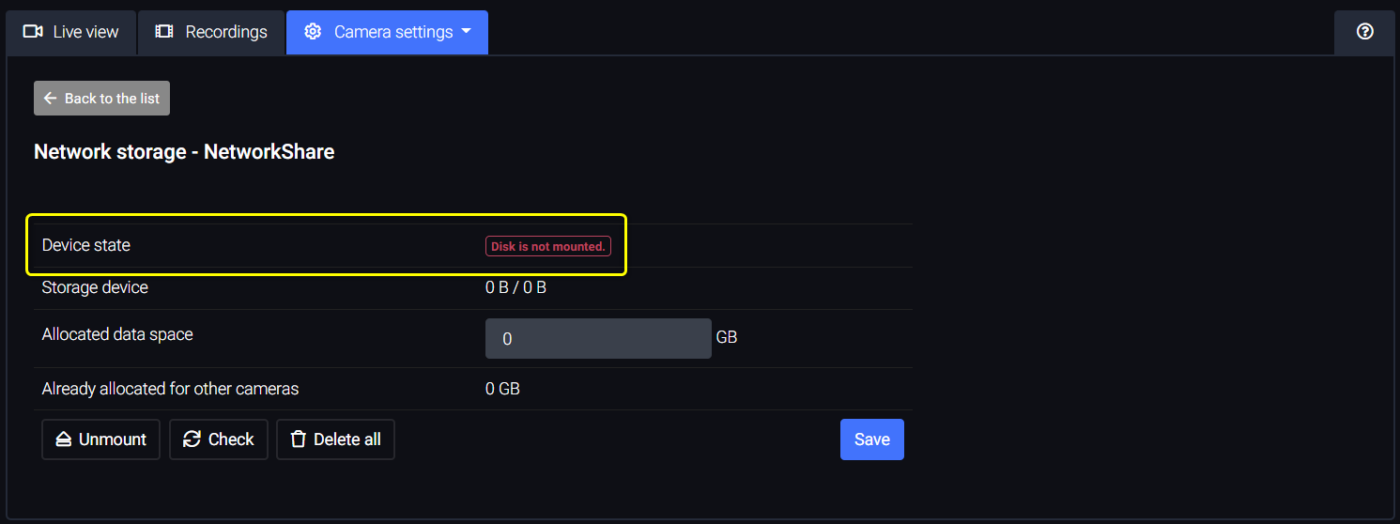
… mám kameru s FW 5.70 nebo nižším?
Kamery s touto verzí firmwaru nepodporují rozhraní API pro omezení záznamu, bez kterého kamera nemůže nastavit vyhrazený datový prostor. Pokud má na sdílené úložiště nahrávat pouze jedna kamera, postupujte podle výše uvedených pokynů. Pokud však má do jednoho úložiště nahrávat více takových kamer, je třeba pro každou z nich nakonfigurovat na straně sdíleného úložiště samostatný virtuální disk.
Vytvoření pravidla nahrávání na základě události alarmu
- Ve stromu prvků vyberte kameru , kterou chcete nakonfigurovat.
- Otevřete kartu Nastavení kamery > Pravidla nahrávání.
- Pomocí tlačítka Přidat pravidlo nebo pomocí tlačítka upravte již nakonfigurované pravidlo.
- Pro parametr Podmínka vyberte požadovanou alarmovou událost.
- Vyplňte, kolik sekund před a po detekci se má záznam uložit.
- Potvrďte tlačítkem Uložit .
UPOZORNĚNÍ
Nahrávání na základě detekce poplachu nelze z technických důvodů nastavit na prvku videokanál.
Alarmové nahrávání je určeno pro nahrávání z kamery, kde se očekává příležitostné a krátkodobé spuštění nahrávání. Například příležitostná detekce pohybu nebo krátkodobé otevření dveří (kontakt na elektrickém vstupu kamery).
Vytvoření pravidla nahrávání v určitých časech
Parametr Plán v pravidle nahrávání je ve výchozím nastavení nastaven na hodnotu „Vždy“.
Pokud zrušíte zaškrtnutí políčka, můžete pak nastavit nahrávání pouze v určité dny v týdnu a v určitém časovém intervalu.
Nastavte plán ve stejném časovém pásmu jako kamera.
- Ve stromu prvků vyberte kameru , kterou chcete nakonfigurovat.
- Otevřete kartu Nastavení kamery > Pravidla nahrávání.
- Pomocí tlačítka Přidat pravidlo nebo pomocí tlačítka upravte již nastavené pravidlo.
- Zrušte zaškrtnutí políčka Vždy – zobrazí se komponenta plánu.
- Jednotlivé dny v týdnu jsou zobrazeny jako šedé řádky s parametry Od a Do.
- Zaškrtnutím políčka Upravit všechny dny najednou zajistíte, že změny v jednom dni budou automaticky přepsány ve všech ostatních dnech.
- Zaškrtnutím políček u každého dne určíte, zda bude pravidlo v daný den aktivní.
- Stisknutím tlačítka přidáte možnost nastavit druhý interval pro daný den.
- Stisknutím tlačítka zrušíte druhý interval.
- Potvrďte tlačítkem Uložit .
UPOZORNĚNÍ
Pokud se domníváte, že může docházet k dlouhým a nepřerušovaným detekcím, důrazně doporučujeme nastavit nahrávání na nepřetržité nebo plánované.
Omezení doby uchovávání nahrávek
Ve výchozím nastavení je nahrávání omezeno na počet dní stanovený licencí. Lze jej samozřejmě omezit na libovolný počet dní (nižší, než umožňuje licence).
- Ve stromu prvků vyberte kameru , kterou chcete nakonfigurovat.
- Otevřete kartu Nastavení kamery > Pravidla nahrávání.
- Pomocí tlačítka Přidat pravidlo nebo pomocí tlačítka upravte již nastavené pravidlo.
- Pro parametr Doba uchování záznamů vyberte možnost Vlastní.
- Do pole Maximální doba uchování záznamu zadejte požadovaný počet dní.
- Potvrďte tlačítkem Uložit .
UPOZORNĚNÍ
Záznam detekce je omezen na 1 GB pro jednu detekci, což odpovídá přibližně 60 minutám záznamu 1920×1080@10fps. Při záznamu v nižší kvalitě se interval samozřejmě prodlužuje.
Dočasné zakázání pravidla nahrávání
- Ve stromu prvků vyberte kameru , kterou chcete nakonfigurovat.
- Otevřete kartu Nastavení kamery > Pravidla nahrávání.
- Pomocí tlačítka Přidat pravidlo nebo pomocí tlačítka upravte již nastavené pravidlo.
- Změňte parametr Stav nahrávání na hodnotu Vypnuto.
- Potvrďte tlačítkem Uložit
Stejným způsobem znovu zapněte dočasně vypnuté nahrávání.
Šifrování SD karty
Karta SD je zašifrována pomocí přístupové fráze, která je bezpečně uložena v naší databázi. Pokud dojde k obnovení továrního nastavení kamery, bude během synchronizace s našimi servery obnovena přístupová fráze, takže data na kartě SD budou na portálu opět přístupná.
Šifrování karty SD není podmínkou pro její další použití. Se zašifrovanou i nezašifrovanou kartou SD pracují portál a kamera stejně. Neexistují žádná technická omezení.
- Vložte kartu SD do kamery.
- Ve stromu prvků vyberte kameru , kterou chcete nakonfigurovat.
- Otevřete kartu Nastavení kamery > SD karta.
- Stiskněte tlačítko Formátovat kartu SD.
- Dialogové okno potvrďte stisknutím tlačítka Potvrdit .
- Proces formátování může trvat až několik minut. Stránku můžete opustit, proces probíhá na pozadí.
- O jeho úspěšném nebo neúspěšném dokončení jste informováni odpovídající zprávou.
NÁVOD
Z bezpečnostních důvodů doporučujeme kartu SD zašifrovat.
Nastavení a úpravy překryvného textu kamery
Překrytí kamery je textový pruh, který je obvykle umístěn v horní části obrazu kamery. Může zobrazovat různé proměnné a statické textové údaje, například datum, čas nebo název kamery.
- Ve stromu prvků vyberte kameru , kterou chcete nakonfigurovat.
- Otevřete kartu Nastavení kamery > Nastavení obrazu.
- Parametr Překryvný text lze nastavit na:
- Automaticky (zahrnuje datum ve formátu RRRR:MM:DD, čas ve formátu HH:MM:SS a název kamery)
- Žádné
- Vlastní
- Potvrďte tlačítkem Uložit .
Co je překryvný text v živém náhledu?
Překryvný text je textové pole v horní nebo dolní části obrazu kamery Axis. Lze jej použít k zobrazení různých informací. Kromě statického textu lze zobrazit i proměnné hodnoty – datum, čas, aktuální pozici PTZ, datový tok, IP adresu atd.
NÁVOD
Podporované funkce se mohou u jednotlivých modelů a verzí firmwaru lišit.
Instalace aplikace ACAP do kamery
- Ve stromu prvků vyberte kameru , kterou chcete nakonfigurovat.
- Otevřete kartu Nastavení kamery > ACAP aplikace.
- Stiskněte tlačítko Přidat aplikaci, Licence.
- Pomocí šipky na pravé straně textového pole otevřete seznam aplikací, které lze do kamery nahrát.
- Stiskněte tlačítko Instalovat .
- Dialogové okno potvrďte stisknutím tlačítka Potvrdit .
NÁVOD
Po instalaci aplikace a synchronizaci kamery přidá aplikace do konfigurace kamery svou konfigurační kartu.
Konfigurace aplikací ACAP v kameře
- Po instalaci aplikace videa se v konfiguraci kamery vytvoří vlastní karta.
- Ve stromu prvků vyberte kameru , kterou chcete nakonfigurovat.
- Otevřete nabídku Nastavení kamery a vyberte kartu aplikace, kterou chcete konfigurovat.
- Na kartě ACAP aplikace.
- Ve stromu prvků vyberte kameru , kterou chcete nakonfigurovat.
- Otevřete kartu Nastavení kamery > ACAP aplikace.
- Stiskněte tlačítko vedle vybrané aplikace.
- Rozhraní aplikace se otevře v novém okně.
Odstranění aplikace z kamery
- Ve stromu prvků vyberte kameru , kterou chcete nakonfigurovat.
- Otevřete kartu Nastavení kamery > ACAP aplikace.
- Stiskněte tlačítko vedle vybrané aplikace.
- Dialogové okno potvrďte stisknutím tlačítka Potvrdit .
Používání SD karty
- Ve stromu prvků vyberte kameru , kterou chcete nakonfigurovat.
- Otevřete kartu Nastavení kamery > SD karta, kde se nachází:
- Graf zobrazující zaplnění karty SD s číslem pod ním.
- Seznam pravidel nahrávání nastavených na kartě SD.
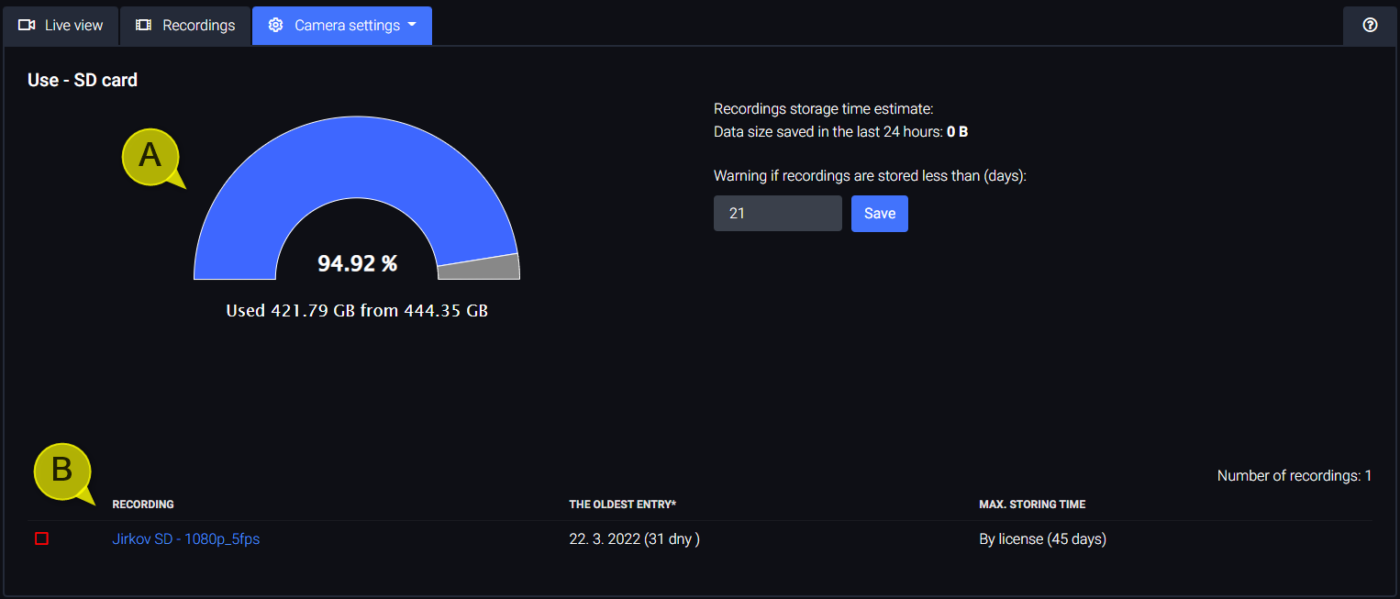
UPOZORNĚNÍ
Na SD kartě v kameře nelze určit přesnou velikost jednotlivých záznamů. Všechny údaje jsou přibližné.
Kontrola stavu zařízení
- Ve stromu prvků vyberte kameru , kterou chcete nakonfigurovat.
- Otevřete kartu Nastavení kamery > Stav zařízení.
- Zobrazí se seznam stavu všech služeb poskytovaných kamerou.
Detekce pohybu AXIS Video
AXIS Video Motion Detection (VMD) je bezplatná aplikace, která zajišťuje spolehlivou detekci pohybu a kterou lze nainstalovat na většinu kamer a kodérů. Detekuje pohybující se objekty v předem definované oblasti, a to i za proměnlivých světelných podmínek. Je určena pro vnitřní i venkovní pevné kamery.
Při detekci pohybu v obraze aplikace generuje události, se kterými lze dále manipulovat na portálu – např. spustit nahrávání nebo odeslat upozornění. Navíc je díky nim možné filtrovat pouze ty části záznamu, kdy kamera detekovala pohyb.
Další informace o aplikaci a její konfiguraci naleznete na webových stránkách výrobce.
Nastavení aplikace VMD 3
- Ve stromu prvků vyberte kameru, kterou chcete konfigurovat.
- Otevřete kartu Nastavení kamery > ACAP Aplikace.
- Stiskněte tlačítko vedle aplikace Video Motion Detection.
- Rozhraní aplikace se otevře v novém okně.
- Postupujte podle návodu výrobce.
People Counter
AXIS People Counter je aplikace určená k počítání lidí. Kamera musí být nainstalována na stropě v prostoru, kde má počítat lidi, a musí být namířena kolmo dolů.
Nastavení aplikace People Counter
- Ve stromu prvků vyberte kameru, kterou chcete konfigurovat.
- Otevřete kartu Nastavení kamery > AXIS People Counter.
- Aplikace se zobrazí v části Statistiky.
- Po otevření rozhraní aplikace se nacházíte v části Statistiky.
- Přejděte do části Nastavení.
- V rozevíracím seznamu Obecné nastavte následující parametry:
- Zkontrolujte, zda je parametr Stav počítadla nastaven na hodnotu Povoleno.
- Do textového pole Vizuální výška zadejte přesnou výšku od podlahy ke kameře v centimetrech.
- U parametru Směr v nastavte, zda má být směr průchodu obrázkem nahoru nebo dolů.
- V rozevíracím seznamu Počítací zóna nastavte počítací zónu:
- Kontrola, zda parametr Zakřivená čára vytváří zakřivenou zónu.
- Zobrazí se parametr Poloměr.
- Kliknutím na ikonu červeného oblouku určete, kterým směrem má být zóna zakřivena.
- Pomocí posuvníku upravte jeho poloměr.
- Pomocí posuvníku vedle parametru Posunutí čáry můžete posunout zónu v obrázku nahoru nebo dolů.
- Pomocí posuvníku vedle parametru Výška počítací zóny určete tloušťku počítací zóny.
- Pomocí posuvníku Šířka počítací zóny určete šířku počítací zóny.
- Kontrola, zda parametr Zakřivená čára vytváří zakřivenou zónu.
- V rozevíracím seznamu Plán počítání nastavte časy, ve kterých má aplikace počítat.
- Mimo tyto časy bude aplikace neaktivní. Zpravidla se zde nastavuje provozní doba.
- Nastavení uložte stisknutím tlačítka .
- Přejděte do sekce Živý pohled, kde uvidíte živý náhled kamery a započítané průchody v reálném čase.
- Můžete snadno zkontrolovat, zda aplikace počítá správně, nebo upravit zónu podle chování příchozích osob.
V případě potřeby použijte tuto online příručku, která podrobně popisuje všechny možnosti konfigurace aplikace. Je však k dispozici pouze v angličtině.
Konfigurace zálohování aplikací
Portál umožňuje zálohovat nastavení videoaplikací v kamerách s FW 5.40 a novějším.
V současné době lze zálohovat pouze nastavení aplikace Axis People Counter.
- Ve stromu prvků vyberte kameru , kterou chcete nakonfigurovat.
- Otevřete kartu Nastavení kamery > AXIS People Counter.
- V levém horním rohu oblasti zobrazení prvků se zobrazí tlačítka pro zálohování a obnovení nastavení a stručné informace o poslední záloze (pokud byla záloha v minulosti provedena).
- Stiskněte tlačítko Nastavení zálohování.
- Zobrazí se/aktualizují se informace o poslední záloze.
Obnovení nastavení aplikace
- Nainstalujte aplikaci.
- Otevřete kartu Camera settings > AXIS People Counter.
- Stiskněte tlačítko Obnovit nastavení.
NÁVOD
Obnovení zálohy může chvíli trvat, protože je třeba ověřit licenční kód.
Povolení zvuku na kameře
Ve výchozím nastavení je zvuk kamery ztlumen. Když jej zapnete, uslyšíte zvuk v živém náhledu a současně bude také nahrávat.
- Ve stromu prvků vyberte kameru , kterou chcete nakonfigurovat.
- Otevřete kartu Nastavení kamery > Nastavení zvuku.
- Zkontrolujte, zda je zvuk aktivní.
- Potvrďte tlačítkem Uložit .
TIP
Pokud je zvuk povolen, lze jej ve vybraných profilech streamování potlačit.
Povolení přenosu zvuku do kamery
Ve výchozím nastavení je přenos zvuku do kamery zakázán.
- Ve stromu prvků vyberte kameru , kterou chcete nakonfigurovat.
- Otevřete kartu Nastavení kamery > Nastavení zvuku.
- Zaškrtněte možnost Přenos zvuku do zařízení.
- Potvrďte tlačítkem Uložit .
Nastavení zvukových klipů v kameře
Konfigurace zvukových zpráv, které lze přehrávat na zvukovém výstupu kamery, se provádí přímo v rozhraní kamery Axis. Další informace naleznete v příručce výrobce.
- Ve stromu prvků vyberte kameru , kterou chcete nakonfigurovat.
- Otevřete kartu Nastavení kamery > Nastavení zvuku.
- Stiskněte tlačítko Nastavení zvukových zpráv.
- Rozhraní kamery se zobrazí v novém okně.
Konfigurace PTZ
Nastavení polohy PTZ na kameře je možné pouze pomocí ovládacího panelu PTZ v živém zobrazení kamery.
- Ve stromu prvků vyberte kameru , kterou chcete nakonfigurovat.
- Otevřete kartu Nastavení kamery> Nastavení PTZ.
- Zobrazí se seznam aktuálně uložených pozic PTZ.
- Zaškrtnutím políčka nastavíte pozici jako výchozí.
- Stisknutím tlačítka pozici vymažete.
- Obecná nastavení:
- Do prvního textového pole můžete zadat čas v sekundách, po kterém se má kamera vrátit do výchozí polohy.
- Pohyb kamery PTZ můžete omezit vertikálně, horizontálně a zoomem.
- Potvrďte tlačítkem Uložit .
Nastavení GuardTour
Nastavení Guard Tour je možné pouze v uživatelském rozhraní kamery Axis. Při jeho nastavení postupujte podle návodu společnosti Axis.
Stiskněte tlačítko Nastavení GuardTour a rozhraní kamery Axis se otevře v novém okně.
Nastavení elektrického vstupu
K vybraným modelům kamer lze připojit jakýkoli typ přepínače. Po spuštění spínače se na portálu vygeneruje událost.
Typickým příkladem je magnetický kontakt pro kontrolu otevření dveří nebo rolet nebo spínač kontrolující otevření a zavření pokladní zásuvky.
- Ve stromu prvků vyberte kameru , kterou chcete nakonfigurovat.
- Otevřete kartu Nastavení kamery > Elektrické vstupy.
- Stiskněte tlačítko Přidat nový vstup.
- Vyplňte nebo vyberte parametry Název, Typ vstupu a Číslo vstupu.
- Potvrďte tlačítkem Uložit.
Po vytvoření vstupu se zobrazí informace o jeho aktuálním stavu. Kromě toho se zobrazí také parametr, kdy má být vstup aktivní. Pomocí tlačítka Obnovit můžete načíst aktuální stav a případně otočit význam vstupu.
TIP
Můžete nastavit upozornění na zapnutí nebo vypnutí elektrického vstupu.
Pomocí těchto událostí můžete také snadno filtrovat záznamy z kamery.
Nastavení panelu
Panel umožňuje zobrazovat a spravovat data z více zařízení na jedné obrazovce.
Vytvoření panelu
- Stiskněte tlačítko Přidat prvek v horní části stromu prvků.
- Vyberte prvek Panel .
- Vyplňte parametry potřebné k vytvoření panelu:
- Název (max. 45 znaků).
- Nadřazená složka
- Kliknutím na textové pole otevřete okno struktury složek. Kliknutím na požadovanou složku vyberte, kde bude panel vytvořen.
- Výchozím umístěním je složka, ve které se právě nacházíte.
- Časové pásmo
- Časové pásmo je automaticky vybráno podle prohlížeče. V případě potřeby můžete ze seznamu vybrat jiné časové pásmo.
- Svůj výběr potvrďte kliknutím na tlačítko Uložit .
Vytvoří se panel s přednastavenými widgety a časovým pásmem. Panel automaticky vybere lokace, které jsou ve stejné nadřazené složce jako samotný panel.
Pokud například vytvoříte panel v základní úrovni, okamžitě se v něm zobrazí všechna místa, která jsou v základní úrovni. Pokud vytvoříte panel v lokalitě, automaticky se v panelu zobrazí pouze tato konkrétní lokalita.
Změna zobrazeného časového období
- Ve stromu prvků vyberte panel , který chcete zobrazit.
- Stiskněte tlačítko pro aktuálně zobrazený časový úsek (A).
- Otevře se okno s možnostmi výběru časového období.
- Vyberte jedno z předdefinovaných období nebo zvolte možnost Vlastní a vyberte libovolný interval (B).
- Vybrané období se v kalendáři zobrazí modře.
- Vlastní srovnávací období se definují ručně v kalendáři. Kliknutím na dvě různá data vyberete začátek a konec období.
- Stiskněte potvrzovací tlačítko (C).
Ve výchozím nastavení je povoleno také porovnávání s minulými obdobími. Minulá období jsou vždy zobrazena oranžově. Další informace o porovnávání historických dat naleznete v tomto článku.
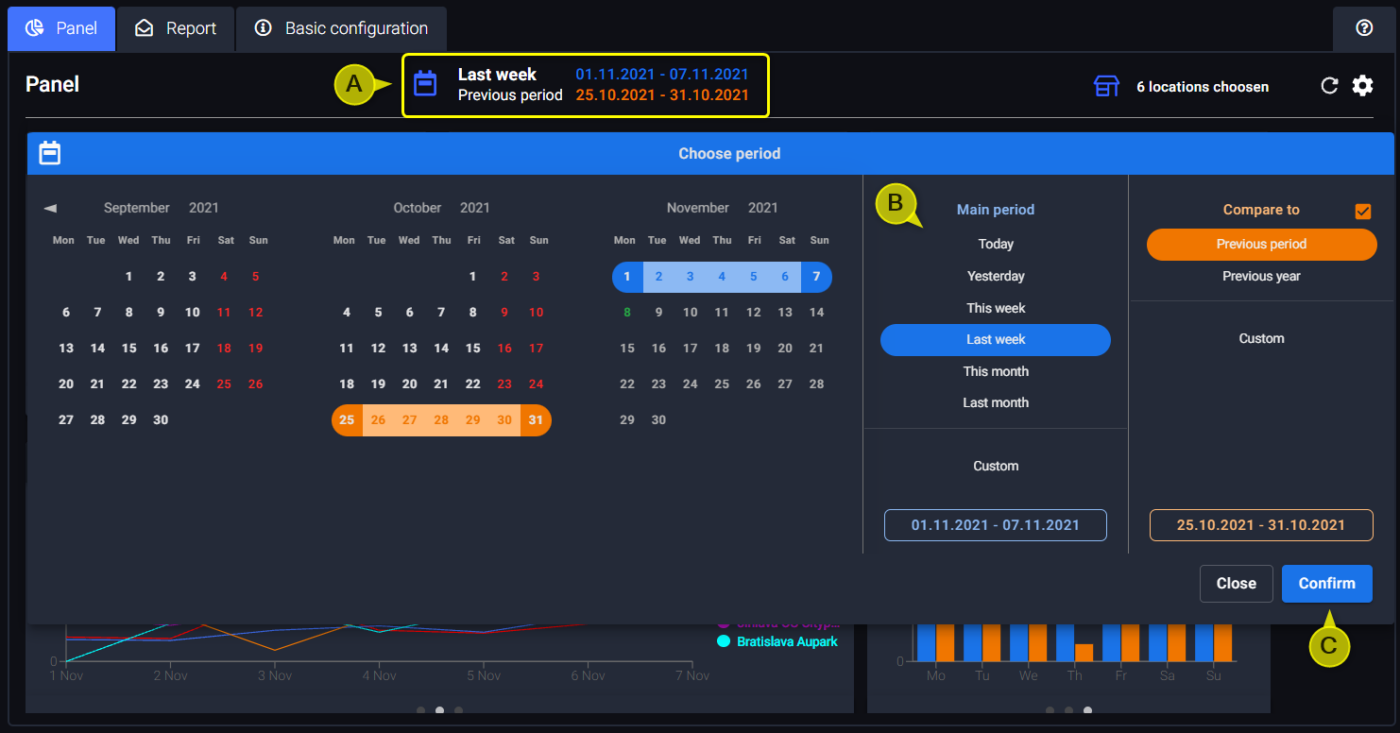
TIP
Po obnovení stránky se panel analýz vrátí do původního stavu. Chcete-li uložit nový výběr míst, musíte se přepnout do režimu úprav a uložit aktuální nastavení.
Srovnání předchozích období
- Výběr období pro porovnání dat je podobný výběru období pro zobrazení dat.
- Ve stromu prvků vyberte panel , který chcete zobrazit.
- Stiskněte tlačítko pro aktuálně zobrazený časový úsek (A).
- Otevře se okno s možnostmi výběru časového období pro porovnání.
- Zvolte, zda chcete porovnat aktuálně zobrazené období s předchozím obdobím nebo se stejným obdobím minulého roku, nebo definujte Vlastní srovnávací období (B).
- Vybrané minulé období se v kalendáři zobrazí oranžově.
- Vlastní srovnávací období se definují ručně v kalendáři. Kliknutím na dvě různá data vyberete začátek a konec období.
- Stiskněte potvrzovací tlačítko (C).
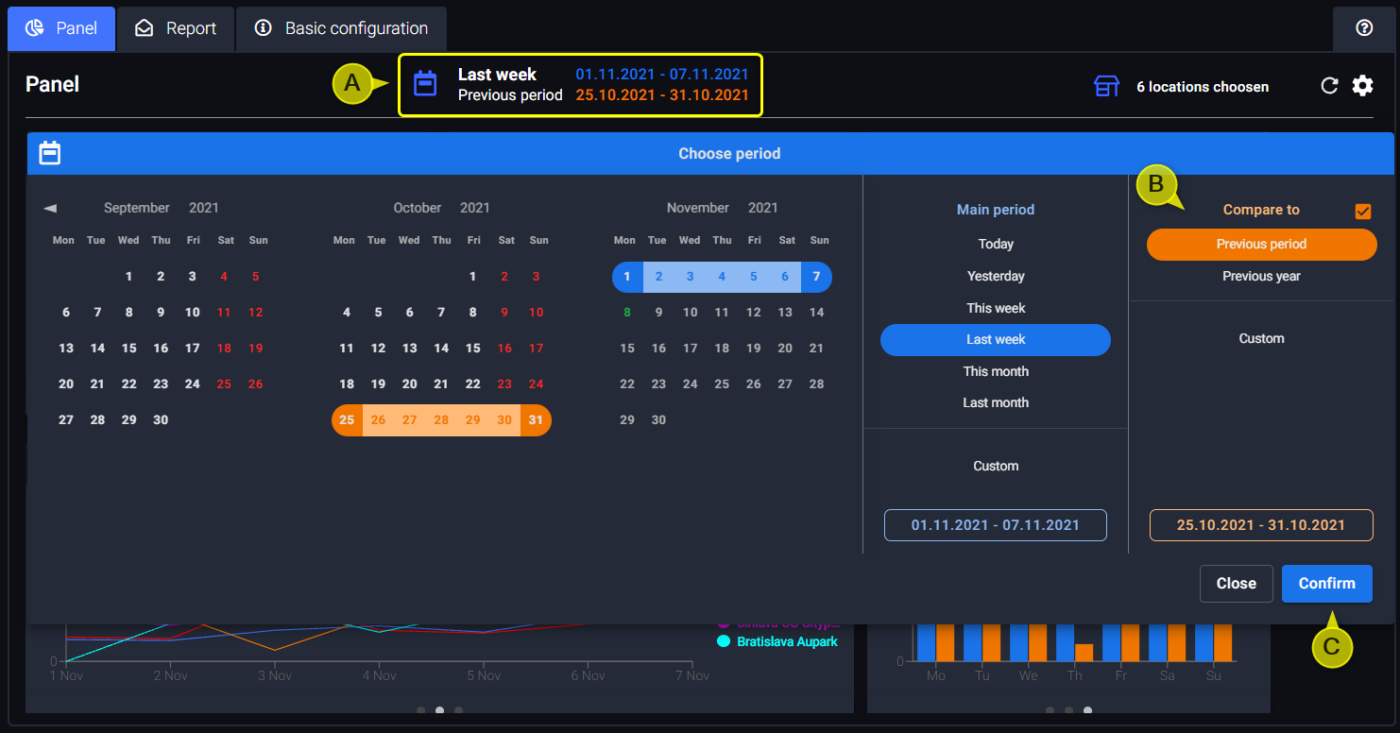
Přístup k datům z více lokací najednou
Na panelu můžete zobrazit data z jednoho nebo více různých míst.
- Ve stromu prvků vyberte panel , který chcete zobrazit.
- Stiskněte tlačítko aktuálně vybraného místa (A).
- Otevře se okno se seznamem aktuálně vybraných míst.
- Stiskněte tlačítko Přidat lokaci (B).
- Pomocí zaškrtávacího políčka můžete přidat další místa.
- Stiskněte tlačítko Vybrat .
- Zobrazí se seznam nově vybraných míst.
- Umístění můžete z výběru odebrat kliknutím na tlačítko .
- Stiskněte potvrzovací tlačítko (C).
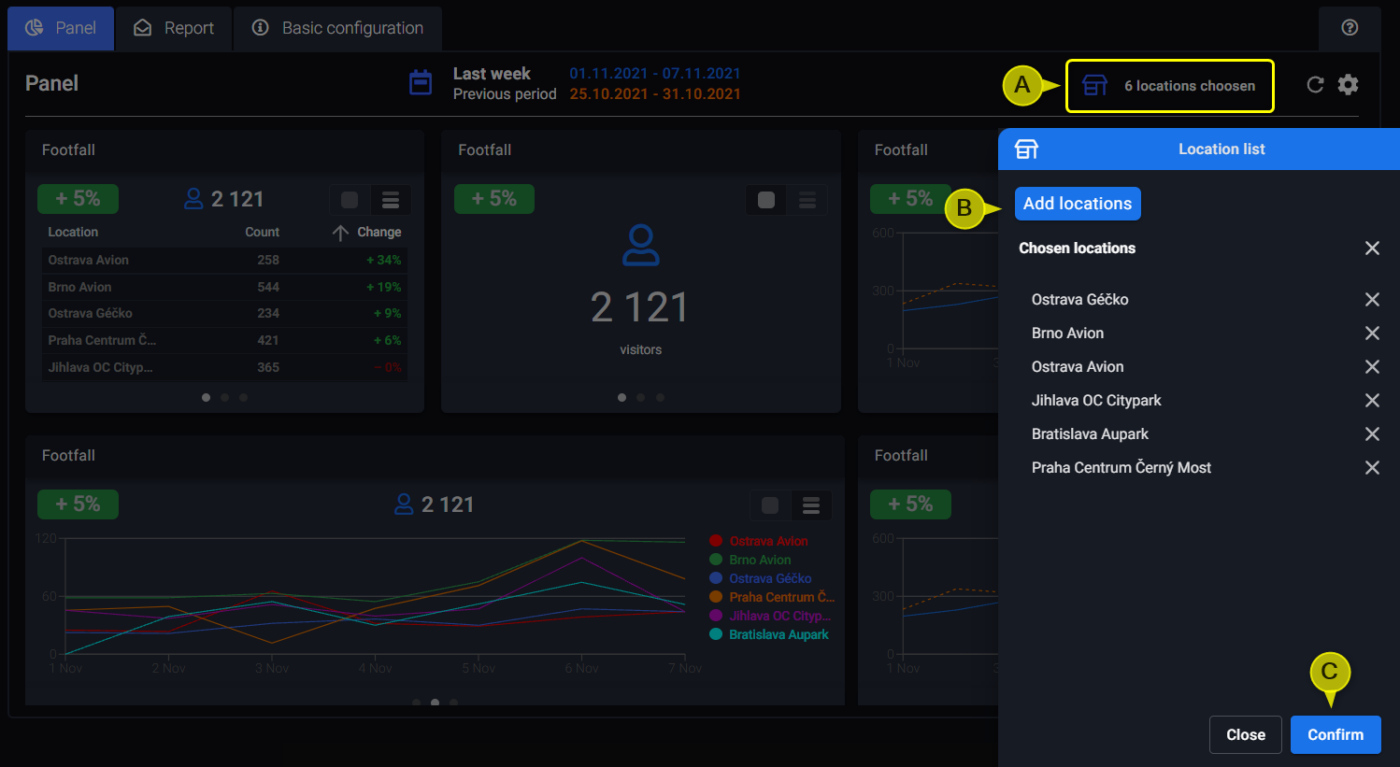
TIP
Po obnovení stránky se panel analýz vrátí do původního stavu. Chcete-li uložit nový výběr míst, musíte se přepnout do režimu úprav a uložit aktuální nastavení.
Změna designu widgetu
Widget je část panelu, která zobrazuje analytická data ve formě textu nebo grafů.
K dispozici jsou dvě tlačítka, kterými lze změnit způsob zobrazení dat ve widgetu:
- Tlačítko se třemi tečkami v dolní části widgetu
- Pomocí tohoto tlačítka můžete změnit typ zobrazení widgetu: souhrn, časový graf nebo typický průběh.
- Tlačítko v pravém horním rohu widgetu
- Pomocí tohoto tlačítka můžete změnit zobrazení z jednotlivých míst na souhrnná data a naopak.
- U typického grafu průběhu si můžete vybrat mezi denním a týdenním zobrazením.
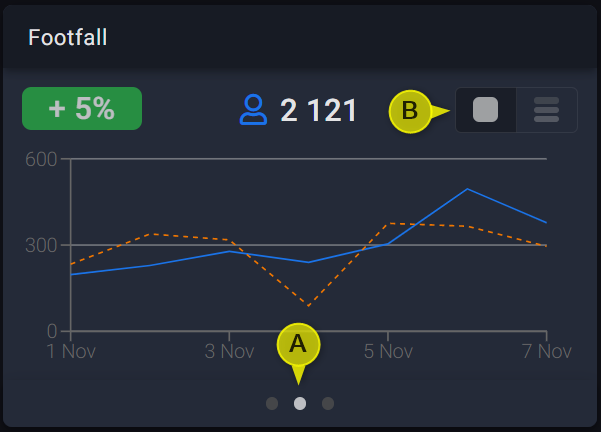
Úprava rozvržení
- Ve stromu prvků vyberte panel , který chcete upravit.
- V pravém horním rohu stiskněte tlačítko , čímž se přepnete do režimu úprav.
- V horní části panelu se zobrazí seznam všech dostupných widgetů.
- Uchopením widgetu a jeho přetažením můžete přidat nový widget ze seznamu nebo přesunout stávající widget na jiné místo.
- V režimu úprav můžete také upravovat zobrazené časové období, vybraná místa a vzhled jednotlivých widgetů.
- Tyto změny se provádějí stejným způsobem jako v režimu prohlížení.
- Po dokončení úprav rozložení potvrďte změny tlačítkem Uložit .
Nastavení TimeLapse projektu
Projekt TimeLapse umožňuje vytvářet, spravovat a prohlížet časosběrné snímky a videa. Kamera pořizuje snímky a v pravidelných intervalech je odesílá na servery. Poté můžete snadno a rychle vytvořit časosběrné video na základě zvolených parametrů. Chcete-li tuto službu používat, přiřaďte kameře příslušnou licenci.
Vytvoření projektu TimeLapse
Projekt TimeLapse je přidán přímo do stromu prvků.
- Stiskněte tlačítko Přidat prvek a vyberte TimeLapse projekt .
- Stav se automaticky nastaví na Spuštěno.
- Vyplňte název projektu.
- Klikněte na Nadřazená složka a vyberte, kde ve stromu prvků má být projekt TimeLapse umístěn.
- Klikněte na Zdroj a vyberte kameru, která bude zdrojem pro projekt.
- Klikněte na možnost Frekvence a vyberte, jak často se budou časosběrné snímky pořizovat.
- Nastavte časový plán pořizování časosběrných snímků.
- Pro časosběrné snímky pořízené vždy ponechte zaškrtnuto políčko Vždy.
- Kliknutím zrušte zaškrtnutí políčka Vždy a nastavte časy a dny, kdy chcete snímky pořizovat. Pro jeden den můžete nastavit až dva intervaly.
- Nastavení potvrdíte stisknutím tlačítka Uložit .
Nastavení časosběru
Stav udává, zda je projekt aktuálně spuštěn, pozastaven nebo dokončen.
- Běžící: Projekt je aktivní, systém pořizuje časosběrné snímky a všechny povolené postupy jsou spuštěny.
- Pozastaveno: Projekt je pozastaven, systém nepořizuje časosběrné snímky a rutiny jsou pozastaveny, ale projekt si zachovává všechna nastavení.
- Dokončeno: Stisknutím tlačítka Ukončit časosběr můžete projekt ukončit. Po ukončení systém nepořizuje žádné nové časosběrné snímky, rutiny jsou neaktivní a zdrojová kamera je od projektu odpojena.
INFO
Již pořízené časosběrné snímky jsou k dispozici i v projektech Paused a Done. Můžete také upravit název, nadřazenou složku, zdrojovou kameru, frekvenci a překryvnou grafiku.
Přidání nové rutiny
- Stiskněte tlačítko Přidat rutinu.
- Vyplňte libovolný název rutiny, který se zobrazí v seznamu všech rutin.
- Klikněte a vyberte možnost Obrázek/video.
- Nastavte, kam se má obrázek/video odeslat.
- E-mail : Chcete-li přidat více e-mailových adres, oddělte je čárkou nebo enterem.
- Disk Google : Připojte svůj účet k Disku Google.
- YouTube : Připojte svůj účet k YouTube a nastavte odeslání videa.
- Klikněte a vyberte jazyk obsahu.
- Vyberte den (dny), kdy bude obrázek/video odesláno.
- Vyberte čas odeslání obrázku/videa.
- Klikněte na tlačítko Uložit.
Úprava stávající rutiny
- Kliknutím na tlačítko s tužkou můžete upravit stávající rutinu.
- Upravte potřebná pole.
- Kliknutím na tlačítko vedle položky Stav pozastavíte rutinu. Stejným způsobem můžete rutinu kdykoli zrušit.
Odstranění stávající rutiny
- Klikněte na tlačítko koše .
- Potvrďte svou akci.
Oprávnění
Přehled účtů, které mají oprávnění k zobrazení a/nebo konfiguraci projektu TimeLapse. Kliknutím na tlačítko s tužkou oprávnění upravíte/odstraníte. Podrobné pokyny k nastavení všech oprávnění naleznete v těchto pokynech a pro přidání nového hosta postupujte podle těchto pokynů.
Nastavení složky
Složka slouží k uspořádání logicky souvisejících prvků, což výrazně usnadňuje orientaci a pohyb ve stromu prvků.
Složka může obsahovat mnoho dalších podsložek.
Vytvoření složky
- Stiskněte tlačítko Přidat prvek, které najdete v horní části stromu prvků.
- Vyberte prvek Složka .
- Vyplňte název složky.
- Vyberte složku Nadřazená složka.
- Kliknutím do textového pole otevřete okno struktury složek. Klepnutím na požadovanou složku vyberte nové umístění.
- Výchozí je složka, ve které se právě nacházíte.
- Potvrďte tlačítkem Uložit .
Přesunutí prvky do jiné složky
Prvek může být umístěn na základní úrovni nebo může být vložena do složky nebo prvku lokace. Existují dva způsoby, jak prvek přesunout:
- Drag&Drop ve stromu prvků
- Stiskněte a podržte levé tlačítko myši na prvku, který chcete přesunout.
- Přetáhněte myš a najeďte na složku, do které chcete prvek přesunout.
- Uvolněte tlačítko myši.
- V konfiguraci
- Najděte prvek, který chcete přesunout.
- Stiskněte tlačítko se třemi tečkami, které se zobrazí vpravo po najetí na název prvku.
- Stiskněte tlačítko Settings.
- Zobrazí se základní konfigurace prvku.
- Klikněte do pole Nadřazená složka.
- Tím se otevře okno se stromem prvků.
- Vyberte nové umístění.
- Klepnutím na vybranou složku okno zavřete.
- Potvrďte tlačítkem Uložit .
Nastavení lokace
Lokace je prvek, který je velmi podobný složce. Stejně jako složky může obsahovat další složky a prvky, ale má další možnosti konfigurace (Otevírací doba, Monitor otevírací doby Add-on).
Umístění musí být nastaveno, pokud chcete zobrazovat data v panelu .
Vytvoření nové lokace
- Stiskněte tlačítko Přidat prvek v horní části stromu prvků.
- Vyberte prvek Lokace .
- Vyplňte název místa.
- Vyberte nadřazenou složku.
- Kliknutím na textové pole se otevře okno struktury složek. Stisknutím ikony požadované složky vyberte nové umístění.
- Výchozím umístěním je složka, ve které se právě nacházíte.
- Svůj výběr potvrďte tlačítkem Uložit .
Vytvoření umístění z existující složky
- Vyhledejte složku , kterou chcete změnit na umístění.
- Stiskněte tlačítko se třemi tečkami , které se zobrazí vpravo, když najedete myší na název složky.
- Stiskněte tlačítko Settings.
- Zobrazí se základní konfigurace složky.
- Stiskněte tlačítko Převést na umístění.
Nastavení nástěnky
Nástěnka je prvek, který slouží k zobrazení několika dalších prvků nebo widgetů v jednom okně.
V základní konfiguraci může ovládací panel obsahovat jedno až šestnáct oken, do kterých lze vkládat prvky v konfiguraci:
- kamera,
- nástěnka,
- panel.
S vloženými prvky pak můžete pracovat na panelu stejným způsobem, jako když jsou zobrazeny samostatně.
Pokud velikost okna ovládacího panelu neumožňuje pohodlnou práci s vloženým prvkem, portál reaguje následovně:
- Pokud v okně živého pohledu kamery nelze zobrazit otevřený ovládací panel nebo panel PTZ, ikony těchto panelů se nezobrazí. Chcete-li k těmto panelům přistupovat, musíte tento prvek zobrazit z daného okna na celou obrazovku. Pro toto zobrazení klikněte dvakrát na živý pohled.
- Pokud otevřete nahrávky z kamery, zobrazí se přehrávač záznamů v režimu celé obrazovky. Pro návrat stiskněte příslušné tlačítko na ovládacím panelu nebo klávesu ESC.
Vytvoření nástěnky
- Stiskněte tlačítko Přidat prvek, které najdete v horní části stromu prvků.
- Vyberte prvek Nástěnka .
- Vyplňte parametry potřebné k vytvoření nástěnky:
- Název (max. 45 znaků).
- Nařazená složka
- Kliknutím do textového pole otevřete okno struktury složek. Kliknutím na požadovanou složku vyberte nové umístění.
- Výchozí je složka, ve které se právě nacházíte.
- Velikost
- Vyberte jednu z možností z rozevíracího seznamu.
- Níže se zobrazí rozvržení palubní desky.
- Zobrazení živého pohledu
- Vyberte, jak se má obsah prvku zobrazovat.
- Rozložení nástěnky
- Přetažením prvku ze stromu ho přesunete do rozvržení nástěnky.
- Již vložené prvky můžete přesunout do jiného pole pomocí tlačítka .
- Po najetí kurzorem myši na ikonu náhledu se v malém okně zobrazí aktuální obraz z kamery. Můžete zkontrolovat, zda jste vložili správnou kameru.
- Pomocí tlačítka Pokročilé nastavení prvku můžete změnit výchozí profil streamování pro přehrávání živého pohledu. Více informací naleznete zde.
- Tlačítkem odeberete prvek z nástěnky.
- Nařazená složka
- Potvrďte tlačítkem Uložit .
Nastavení kvality živého pohledu na ovládacím panelu
Ve výchozím nastavení nástěnka automaticky vybere profil streamování – stejným způsobem, jakým se vybírá kvalita obrazu při zobrazení živého pohledu z kamery. V pokročilých nastaveních můžete zvolit, který profil streamování bude vybrán pro zobrazení na panelu a který bude vybrán při zobrazení kamery na celou obrazovku.
- Ve stromu prvků vyberte ovládací panel, který chcete konfigurovat.
- Otevřete kartu Nastavení nástěnky > Základní konfigurace.
- V rozvržení ovládacího panelu stiskněte tlačítko Rozšířená nastavení prvků kamery, u kterých chcete změnit kvalitu živého náhledu.
- V novém okně se zobrazí výběr streamovacích profilů.
- V prvním seznamu vyberte možnost Výchozí kvalita profilu.
- V druhém seznamu vyberte kvalitu pro profil Celá obrazovka.
- Potvrďte tlačítkem Uložit .
- Okno se zavře.
- Celou konfiguraci potvrďte tlačítkem Uložit .
Zobrazení živého pohledu z více kamer najednou
Chcete-li zobrazit více kamer najednou, použijte prvek nástěnka , kam lze umístit až 16 kamer (vložením další přístrojové desky až 64).
- Ve stromu prvků vyberte nástěnkz , kterou chcete zobrazit.
- V rozhraní ovládacího panelu se zobrazí živé pohledy kamer.
Nastavení hosta
Host je uživatelský účet podřízený hlavnímu účtu (vlastníkovi). Host má přístup na portál s jasně definovanými právy a jeho činnost v systému je zaznamenávána.
Vytvoření hosta
- Stiskněte tlačítko Přidat prvek, které najdete v horní části stromu prvků.
- Vyberte prvek Host .
- Vyplňte potřebné parametry:
- Celé jméno hosta
- Uživatelské jméno
- Může obsahovat velká a malá písmena, číslice, podtržítko a pomlčku.
- Později ji nelze změnit.
- Heslo
- Heslo může být buď vygenerováno (na e-mailovou adresu bude zaslán automatický e-mail s odkazem), nebo můžete vyplnit vlastní heslo (e-mail se nezasílá).
- Chcete-li vygenerovat heslo, musíte zaškrtnout políčko Generovat heslo automaticky.
- Chcete-li zadat vlastní heslo, musíte ponechat výše uvedené políčko nezaškrtnuté a vyplnit textová pole Heslo hosta a Ověření hesla.
- E-mail pro hosty
- E-mail hosta slouží k zasílání ověřovacích kódů v případě zapomenutých hesel.
- Nadřazená složka
- Kliknutím do textového pole otevřete okno struktury adresářů.
- Vyberte nové umístění.
- Kliknutím na vybranou složku okno zavřete.
- Pokud nic nezměníte, host se uloží do základní úrovně.
- Potvrďte tlačítkem Uložit .
- Systém automaticky otevře stránku pro nastavení pravidel pro oprávnění hostů.
UPOZORNĚNÍ
Hostovi je třeba přiřadit pravidla oprávnění. Pokud žádná nenastavíte, host se sice do systému přihlásí, ale nezobrazí se mu žádné prvky.
Pravidla oprávnění pro hosty
Nastavte oprávnění vytvořenému hostovi dle jednotlivých sekcí a prvků, se kterými potřebuje pracovat.
Oprávnění na úrovni sekcí
Spravujte přístup hosta k jednotlivým sekcím portálu. Udělte přístup k notifikacím, stavům zařízení, událostem, fakturacím, nebo správě API zakliknutím příslušného políčka. Potvrďte pomocí tlačítka Uložit.
- Notifikace – Možnost nastavit a editovat pravidla upozornění pro zvolené události. Více informací o notifikacích zde.
- Stav zařízení – Přehled správného fungování připojených zařízení a služeb. Host vidí jen ta zařízení, ke kterým má přístup. Více informací o stavech zařízení zde.
- Události – Záznam aktivity uživatelů a zařízení. Host vidí aktivity spojené se zařízeními, ke kterým má přístup. Více informací o událostech zde.
- Fakturace – Přístup k vystaveným fakturám a ke správě fakturačních údajů. Více informací o fakturaci zde.
- Správa API – Generování a správa API tokenů pro přístup do portálu. Více informací o API managementu zde.
VAROVÁNÍ
Přístup ke správě API a fakturaci udělujte pouze důvěryhodným a kompetentním osobám, obsahují citlivé informace.
Oprávnění na úrovni prvků
- Ve stromu prvků vyberte hosta , pro kterého chcete nastavit oprávnění.
- Otevřete kartu Pravidla oprávnění.
- Stiskněte tlačítko Přidat pravidlo.
- Nastavte potřebné parametry:
- Podejte žádost na
- Vyberte, ke kterému prvku, složce nebo lokaci má host přístup.
- Oprávnění
- U každého typu oprávnění nastavte, zda host může prvek jen zobrazit, konfigurovat, nebo obojí.
- Podejte žádost na
- Potvrďte tlačítkem Uložit.
Oprávnění pro jednotlivé typy prvků
- Kamera
- Živý pohled – Zobrazení živého pohledu, zapnutí/vypnutí zvuku, přehrávání zvuku, a/nebo přístup k ovládání PTZ.
- Nahrávky – Zobrazení nahrávek. Stahování a mazání nahrávek.
- Ovládací panel v mobilní aplikaci – Možnost správy aplikací CamStreamer, CamOverlay a/nebo CamSwitcher prostřednictvím ovládacího panelu v mobilní aplikaci.
- Konfigurace – Změna nastavení kamery, přístup do rozhraní kamery, úprava streamovacích profilů, nebo restartování kamery. Přidání nebo odstranění kamer.
- TimeLapse projekt
- Zobrazení – Zobrazení časosběrných snímků a videí a jejich export.
- Konfigurace – Změna nastavení TimeLapse projektu. Přidání nebo odstranění TimeLapse projektů.
- Panel
- Zobrazení – Zobrazení analytického panelu s možností sledovat a porovnávat data v libovolně nastavených časových úsecích.
- Konfigurace – Změna nastavení panelu. Přidání nebo odstranění panelu.
- Nástěnka
- Zobrazení – Přístup k nástěnce. Pro zobrazení prvků uvnitř nástěnky je nutné mít přístup k daným prvkům.
- Konfigurace – Změna nastavení nástěnky. Přidání nebo odstranění nástěnky.
- Mobilní router
- Zobrazení – Přístup k náhledu mobilního routeru.
- Konfigurace – Změna nastavení mobilního routeru.
- Síťové úložiště
- Konfigurace – Změna nastavení úložiště. Přidání nebo odebrání síťového úložiště.
- CashDesk
- Konfigurace – Změna nastavení CashDesk.
- Zvukové zařízení
- Konfigurace – Změna nastavení zvukového zařízení.
Nejvyšší možná oprávnění pro uživatele
- Ve stromu prvků vyberte hosta , pro kterého chcete nastavit oprávnění.
- Otevřete kartu Pravidla oprávnění.
- Zaškrtněte políčko Úplný přístup k účtu.
- Již nastavená pravidla oprávnění se skryjí a nastavení se okamžitě uloží.
Plný přístup
Plný přístup dává hostovi stejná oprávnění jako má vlastník účtu. Host má neomezený přístup do všech sekcí a ke všem prvkům společně s možností spravovat licence na kamerách a přidávat/odebírat další hosty.
- Ve stromu prvků vyberte hosta , pro kterého chcete nastavit oprávnění.
- Otevřete kartu Pravidla oprávnění.
- Klikněte na Plný přístup k účtu s možností vytvářet hosty.
- Nastavení se okamžitě uloží a dříve nastavená oprávnění se skryjí.
VAROVÁNÍ
Plný přístup udělujte jen důvěryhodným a kompetentním osobám. Umožňuje plnou kontrolu nad celým portálem.
Dočasné zakázání účtu hosta
- Ve stromu prvků vyberte hosta , jehož přístup chcete zakázat.
- Na kartě Základní konfigurace otevřete rozevírací seznam Rozšířená nastavení.
- Pomocí seznamu nastavte parametr Přístup na hodnotu Zakázáno.
- Potvrďte tlačítkem Uložit .
Stejnou metodou opět povolte přístup hostů.
Nastavení časového limitu pro přístup hosta
Účet hosta může být k dispozici po omezenou dobu. Po uplynutí této doby zůstane účet v systému, ale bude deaktivován a host se nebude moci přihlásit. Uživatel s příslušnými oprávněními může účet znovu aktivovat nebo odstranit.
- Ve stromu prvků vyberte hosta , jehož přístup chcete na určitou dobu omezit.
- Na kartě Základní konfigurace otevřete rozevírací seznam Rozšířená nastavení.
- Pomocí seznamu nastavte parametr Přístup na hodnotu Dočasně povoleno.
- Zobrazí se parametr Doba vypršení přístupu.
- Kliknutím do textového pole zobrazíte kalendář.
- Nastavte datum a čas, kdy má přístup vypršet.
- Potvrďte tlačítkem Uložit .
Nastavení limitu pro přihlášení hostů
Přístup k určitému webu můžete omezit nastavením IP adres, ze kterých se může host přihlásit. Je nutné nastavit veřejnou IP adresu. Zde můžete zjistit, na které veřejné IP adrese komunikujete.
- Ve stromu prvků vyberte hosta , kterého chcete nakonfigurovat.
- Na kartě Základní konfigurace otevřete rozevírací seznam Rozšířená nastavení.
- Zaškrtněte políčko Omezit přihlášení na IP adresy.
- Do textového pole IP adresa zadejte adresy v jednom z formátů (každou adresu na nový řádek):
- IP adresa „8.8.8.8 nebo 8.8.8.0/24“
- Rozsah „8.8.8.0 – 8.8.8.5“
- Název domény „www.office123.com“
- Potvrďte tlačítkem Uložit .
Omezení přístupu hosta ke starším nahrávkám
- Ve stromu prvků vyberte hosta , kterého chcete nakonfigurovat.
- Na kartě Základní konfigurace otevřete rozevírací seznam Rozšířená nastavení.
- Zaškrtněte políčko Omezit přístup k nahrávkám.
- V seznamu vyberte, zda chcete omezit přístup podle hodin nebo dnů.
- Do textového pole Limit zadejte počet dní/hodin.
- Potvrďte tlačítkem Uložit .
Nastavení hesla hosta
Uživatel s plným přístupem může změnit heslo hosta – buď nastavit nové, nebo ho resetovat (pouze pokud má host účet propojený s e-mailem).
A. Nové heslo
- Ve stromu prvků vyberte hosta , kterému chcete změnit heslo.
- Na kartě Základní konfigurace vyplňte textová pole Heslo hosta a Ověření hesla.
- Potvrďte tlačítkem Uložit.
B. Resetování hesla
- Ve stromu prvků vyberte hosta , kterému chcete změnit heslo.
- Na kartě Základní konfigurace stiskněte tlačítko Resetovat heslo.
- Dialogové okno potvrďte stisknutím tlačítka Potvrdit.
- Host obdrží e-mail s pokyny k resetování hesla.
Resetování dvoufaktorového ověření hosta
- Ve stromu prvků vyberte hosta , kterému chcete resetovat dvoufaktorové ověření.
- Na kartě Základní konfigurace stiskněte tlačítko Resetovat dvoufaktorové ověření.
- Pokud má host uvedený e-mail, potvrďte reset – host obdrží e-mail s pokyny.
- Pokud nemá host uvedený e-mail, zkopírujte odkaz pro reset a bezpečně ho nasdílejte hostovi.
Odstranění hosta
- Ve stromu prvků vyberte hosta , kterého chcete odebrat.
- Na kartě Základní konfigurace stiskněte tlačítko Odstranit.
- Dialogové okno potvrďte stisknutím tlačítka Potvrdit.
Správa hostů
Spravujte všechny hosty na jednom místě. V této sekci můžete:
- Zobrazit stav 2FA jednotlivých hostů
- Resetovat 2FA jednotlivým hostům
- Vynutit 2FA pro všechny hosty
- Přistupovat ke konfiguraci jednotlivých hostů
Pro přístup stiskněte tlačítko se svým uživatelským jménem a zvolte záložku Správa hostů.
Dvoufaktorové ověření hostů
Dvoufaktorové ověření každého hosta se nachází v jednom z těchto pěti stavů:
- Aktivní = Dvoufaktorové ověření je zapnuté a správně nastavené.
- Probíhající reset = Host požádal o reset dvoufaktorové ověření a obdržel link. Platnost linku jsou 2 hodiny.
- Neplatný reset = Vypršela platnost linku pro reset dvoufaktorového ověření a je potřeba dvoufaktorové ověření znovu resetovat.
- Nenastavené = Dvoufaktorové ověření je povinné, ale host ho ještě nenastavil.
- Neaktivní = Dvoufaktorové ověření není povinné a host ho nemá nastavená.
Resetování dvoufaktorového ověření
- V hlavní nabídce stiskněte tlačítko se svým uživatelským jménem a otevřete kartu Správa hostů.
- Vyberte hosta, kterému chcete dvoufaktorové ověření resetovat.
- Stiskněte tlačítko Resetovat dvoufaktorové ověření.
- Pokud má host nastavený e-mail, potvrďte reset a host obdrží e-mail s pokyny.
- Pokud nemá host nastavený e-mail, zkopírujte link pro reset a bezpečně ho sdílejte s hostem.
Vynucení dvoufaktorového ověření
Pro vynucení dvoufaktorového ověření u všech hostů:
- Ujistěte se, že máte nastavené vlastní dvoufaktorové ověření.
- Přepněte tlačítko Vyžadovat dvoufaktorové ověření pro všechny uživatele.
- Potvrďte zadáním svého dvoufaktorové ověřovacího kódu.
UPOZORNĚNÍ
Po vynucení povinného dvoufaktorového ověření přestanou fungovat API v2 tokeny a externí odkazy na kamery a nástěnky.
Nastavení síťového úložiště
Síťové úložiště představuje jakékoli síťové úložiště (NAS), které není integrováno do portálu. Umožňuje snadno nastavit nahrávání z kamer na toto zařízení.
Zařízení musí být připojeno ke stejné síti (LAN) jako kamera nebo musí být přístupné vzdáleně (VPN, přesměrování portu atd.).
Zařízení musí podporovat protokol Samba.
UPOZORNĚNÍ
Kamery s firmwarem 5.51 a starším podporují pouze protokol SMBv1.
Přidání síťového úložiště
- Stiskněte tlačítko Přidat prvek, které najdete v horní části stromu prvků.
- Vyberte prvek Síťové úložiště .
- Vyplňte parametry potřebné k připojení k zařízení (všechna pole jsou povinná):
- Název úložiště
- Vyplňte libovolné jméno.
- Nadřazená složka
- Kliknutím do textového pole otevřete okno stromu prvků. Klepnutím na požadovanou složku vyberte nové umístění.
- Výchozí je složka, ve které se právě nacházíte.
- IP adresa nebo název Bonjour
- Pokud má zařízení nastavenou statickou IP adresu, vyplňte IP adresu.
- Pokud má adresu DHCP, vyplňte název Bonjour (název serveru).
- Sdílená složka
- Vyplňte název složky, do které se mají nahrávky ukládat.
- Uživatel
- Vyplňte uživatelské jméno pro autorizaci přístupu.
- Heslo
- Zadejte heslo tohoto uživatele.
- Název úložiště
- Potvrďte tlačítkem Uložit.
TIP
Na kartách Připojené kamery a Úložiště se nezobrazí žádná data, dokud do nich kamera nezačne nahrávat. Nastavte pravidlo nahrávání do síťového úložiště.