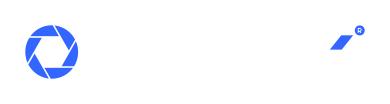Přihlášení do aplikace
- Otevřete aplikaci v mobilním zařízení.
- Zadejte své uživatelské jméno a heslo. Měly by to být stejné přihlašovací údaje, které používáte pro portál.
- Po přihlášení budete přesměrováni na výchozí obrazovku, kde máte přístup ke všem podporovaným prvkům. Stisknutím ikony
najdete informace o aplikaci a svém účtu.
Pokud nemáte účet, zaregistrujte se prostřednictvím webového portálu v těchto krocích.
Domovská obrazovka
Po přihlášení se zobrazí strom prvků. Aplikace zobrazuje pouze prvky podporované v mobilní aplikaci, pro zobrazení celého stromu prvků musíte otevřít webový portál. Chcete-li zobrazit prvky uvnitř složky, klepněte na složku.
Podporované prvky jsou kamera (živý náhled a záznamy), projekt TimeLapse, panel, umístění, složka.
Přístup k živému pohledu
Zobrazí se automaticky po otevření kamery.
Živý pohled můžete ovládat pomocí viditelných tlačítek na displeji.
- PTZ:
- Uložení obrázku: Klepněte na ikonu kamery a aktuálně zobrazený obrázek se uloží do galerie zařízení.
- Zvuková stopa: Klepnutím na ikonu zobrazíte všechny uložené zvukové nahrávky. Klepnutím na vybranou nahrávku ji přehrajete na zvukovém výstupu kamery.
- Přenos zvuku: Klepnutím na ikonu mikrofonu spustíte přenos zvuku do výstupu kamery. Během přenosu je video orámováno červeně a v pravém horním rohu se zobrazují informace o probíhajícím přenosu. Klepnutím na ikonu mikrofonu ukončíte přenos zvuku.
- Ovládání zvuku: Klepnutím na ikonu reproduktoru zapnete zvuk. Klepnutím na ikonu zvuk vypnete.
- Klepněte na ikonu obrázků a vyberte požadovanou kvalitu zobrazení.
DOPORUČENÍ
Pokud se některé z tlačítek nezobrazí, kamera popisovanou funkci nepodporuje nebo funkce není v konfiguraci povolena.
Pro přiblížení použijte pinch-to-zoom gesto. Pomocí prstů roztáhněte obrázek do požadované polohy přiblížení, kde zůstane, dokud jej opět nepřiblížíte.
Přístup k nahrávkám
Po otevření záznamů se zobrazí časová osa a náhledový obrázek. Automaticky se zobrazí aktuální den a výchozí čas je nastaven o pět minut zpět od okamžiku otevření nahrávek. Žlutá časová osa označuje existující záznamy a prázdná místa ukazují, kde nahrávky chybí.
Časovou osu můžete posouvat prstem – tažením nahoru a dolů se čas posouvá.
Chcete-li si časovou osu prohlédnout podrobněji, klepněte na ikonu lupy . Pro zobrazení méně detailů klepněte na ikonu lupy .
Chcete-li vybrat konkrétní den pro zobrazení nahrávek, klepněte na ikonu kalendáře a vyberte den. Čas nahrávky zůstává stejný.
Klepnutím na ikonu filtru můžete filtrovat nahrávky a vybrat libovolný filtr. Filtrované události se na časové ose zobrazí červeně. Ikona filtru se rovněž zbarví červeně, což znamená, že je filtr aktivní.
Chcete-li nahrávky přehrát, klepněte na tlačítko přehrát .
Pro přiblížení použijte pinch-to-zoom gesto. Pomocí prstů zvětšete obrázek na požadovanou pozici přiblížení, kde zůstane, dokud jej opět nezmenšíte.
Na panelu jsou ikony pro ovládání:
- Klepnutím na ikonu kamery stáhnete aktuální snímek do galerie zařízení.
- Klepnutím na ikonu 1x změníte rychlost přehrávání. Maximální hodnota je až 8x.
- Klepnutím na ikonu obrázků vyberte kvalitu záznamu.
- Klepnutím na šipku dolů skryjete časovou osu. Poté klepnutím na šipku nahoru zobrazíte časovou osu.
Přístup k TimeLapse projektu
Projekt TimeLapse má tři režimy – procházet snímky, porovnat snímky a časosběrné video.
Procházet
Po otevření TimeLapse projektu se zobrazí nejnovější časosběrný snímek a časová osa. Pokud je zde šedé pole, byl pořízen časosběrný snímek, a tam, kde je prázdné místo, není žádný časosběrný snímek.
Na časové ose můžete procházet všechny časosběrné snímky pořízené v průběhu projektu.
Kontrola časové osy:
- Posunutím prstu nahoru se časová osa posune zpět v čase, posunutím prstu dolů se časová osa posune dopředu.
- Použijte klávesy se šipkami.
- Klepnutím na zobrazíte předchozí snímek nebo klepnutím na zobrazíte další snímek.
- Klepnutím na zobrazíte předchozí den ve stejnou dobu nebo klepnutím na zobrazíte následující den ve stejnou dobu.
- Klepnutím zobrazíte první snímek projektu nebo klepnutím zobrazíte poslední snímek.
- Vyberte přesné datum a čas.
- Klepnutím na datum otevřete kalendář. Vyberte datum.
- Klepnutím na čas otevřete výběr času a vyberte čas snímku.
- Chcete-li skrýt časovou osu, klepněte na šipku dolů . Chcete-li časovou osu znovu zobrazit, klepněte na šipku nahoru .
Chcete-li stáhnout aktuálně zobrazený snímek, klepněte na ikonu kamery . Obrázek se stáhne do galerie zařízení.
Pro přiblížení použijte gesto přiblížení nebo stiskněte ikonu lupy . Pomocí prstů roztáhněte obrázek na požadovanou pozici přiblížení, kde zůstane, dokud jej opět nepřiblížíte. Zvětšení můžete provést pomocí prstů nebo stisknutím ikony lupy .
Porovnat
Tento režim umožňuje porovnat dva snímky v čase. Modrým posuvníkem
Snímky, které chcete porovnat, můžete vybrat dvěma způsoby:
- Vyberte konkrétní datum. Klepněte na datum a vyberte to, které chcete zobrazit v kalendáři. Klepněte na čas a vyberte ten, který chcete zobrazit.
- Vyberte obrázek přímo z časové osy. Posunutím prstu nahoru se časová osa posune v čase zpět, posunutím prstu dolů se časová osa posune dopředu.
Klepnutím na ikonu kamery stáhnete zobrazené snímky do galerie zařízení.
Pro přiblížení použijte pinch-to-zoom gesto. Pomocí prstů roztáhněte obrázek do požadované polohy přiblížení, kde zůstane, dokud jej opět nepřiblížíte. Přiblížení můžete provést prsty nebo kliknutím na ikonu lupy
Chcete-li skrýt časovou osu, klikněte na šipku dolů . Chcete-li časovou osu opět zobrazit, klepněte na šipku nahoru .
Časosběrné video
Video můžete sledovat přímo v aplikaci nebo si ho stáhnout.
Nastavení přehrávání videa:
- Vyberte časové období, které chcete zobrazit.
- Pokud nechcete vybrat přednastavené období, vyberte si vlastní nebo klepněte na ikonu kalendáře s tužkou a vyberte si vlastní období.
- Vyberte požadovanou délku časosběrného videa a klepněte na tlačítko Play nebo na ikonu přehrávání v rámečku videa.
Klepnutím na šipku dolů skryjete nastavení videa. Klepnutím na šipku nahoru jej zobrazíte.
Klepnutím na ikonu stahování připravte video ke stažení.
- Vyberte období, které chcete ve videu zobrazit. Vyberte si z přednastavených období nebo si zvolte vlastní.
- Pokud chcete pro video použít pouze snímky z určité denní doby, vyberte časový filtr.
- Vyberte, jak dlouhé bude časosběrné video.
- Klepněte na tlačítko Připraveno ke stažení.
Klepnutím na ikonu obrázku napříč zobrazíte videa ke stažení. Připravená videa pak můžete stáhnout do galerie svého zařízení.
Přístup k panelu
Panel slouží k zobrazení a prohlížení analytických dat.
Na panelu v analytických widgetech můžete snadno zobrazit libovolné časové období. K dispozici jsou dva přepínače, kterými lze změnit způsob zobrazení dat ve widgetu:
- Tři tečky ve spodní části widgetu.
- Tento přepínač mění typ zobrazení widgetu: souhrn, časová řada nebo typický průběh.
- Přepínač v pravém horním rohu widgetu
- Tímto přepínačem vyberete, zda se mají data zobrazovat souhrnně, nebo podle jednotlivých míst.
- V případě zobrazení typického kurzu je na výběr mezi denním a týdenním zobrazením.
Panel může zobrazovat jedno období nebo srovnání dvou období.
Chcete-li změnit období, klikněte na ikonu kalendáře .
- Vyberte si období – jednu z přednastavených hodnot nebo si vytvořte vlastní. V kalendáři vyberte začátek a konec období. Vybrané období se v grafech zobrazí modře.
- Vyberte období, které chcete porovnat – jednu z přednastavených hodnot nebo si vytvořte vlastní. Vybrané období se v grafech zobrazí oranžově.
- Povolte/zakažte porovnávání dat pomocí zaškrtávacího políčka Porovnat s.
- Klepněte na Potvrdit.
Klepněte na Lokace a vyberte místa, která chcete zobrazit na panelu, ostatní místa ponechte nezaškrtnutá.
Kliknutím na Export stáhnete export ve formátu .xlsl do svého zařízení.
Informace
Zde najdete informace o:
- Aktuální verze aplikace.
- Aktuálně přihlášený účet.
- Informace o aplikaci.
Z aplikace se můžete odhlásit také klepnutím na tlačítko Odhlásit.