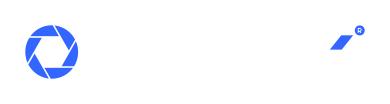V části pro správu účtu můžete přizpůsobit svůj uživatelský profil, spravovat fakturaci, připojovat externí účty a přistupovat k technické podpoře.
Nastavení účtu
Přehled přístupových údajů, lokalizace a nastavení zabezpečení.
Změna e-mailu
- V hlavní nabídce stiskněte tlačítko se svým uživatelským jménem.
- Otevřete kartu Nastavení účtu.
- Pro změnu e-mailové adresy zadejte nový e-mail do textového pole e-mail.
- Potvrďte tlačítkem Uložit .
VAROVÁNÍ
Vaše uživatelské jméno nelze změnit.
Změna lokalizace
- V hlavní nabídce stiskněte tlačítko se svým uživatelským jménem.
- Otevřete kartu Nastavení účtu.
- Pro změnu formátu času, vyberte z boxu.
- Pro změnu formátu datumu, vyberte z boxu.
- Potvrďte tlačítkem Uložit .
Změna hesla
- V hlavní nabídce stiskněte tlačítko se svým uživatelským jménem.
- Otevřete kartu Nastavení účtu.
- Do textových polí zadejte:
- Původní heslo
- Nové heslo
- Potvrzení hesla
- Potvrďte tlačítkem Uložit .
NÁVOD
Zapomněli jste heslo a nemůžete se přihlásit? Na přihlašovací stránce stiskněte tlačítko Zapomenuté heslo, vyplňte svou e-mailovou adresu a postupujte podle pokynů ve schránce.
Požadavky na heslo
Heslo musí obsahovat alespoň šest znaků.
Důrazně doporučujeme, aby obsahovalo velká i malá písmena a číslice.
Při vyplňování hesla se pod textovým polem zobrazí informace o jeho síle.
Nastavení dvoufaktorového ověření
Pro zvýšení bezpečnosti vašeho účtu si nastavte dvoufázové ověřování (2FA).
- V hlavní nabídce stiskněte tlačítko se svým uživatelským jménem.
- Otevřete kartu Nastavení účtu.
- Stiskněte tlačítko Nastavit nyní u Dvoufázového ověření.
- Stáhněte si jednu z doporučených aplikací nebo použijte svou oblíbenou.
- Pomocí aplikace naskenujte QR kód.
- Zadejte číselný kód z aplikace pro dokončení nastavení.
Reset dvoufaktorového ověření
Pokud potřebujete resetovat dvoufázového ověření, například při změně ověřovací aplikaci, postupujte následovně.
- V hlavní nabídce stiskněte tlačítko se svým uživatelským jménem.
- Otevřete kartu Nastavení účtu.
- Stiskněte tlačítko Resetovat u Dvoufázového ověření.
- Zadejte svůj aktuální 2FA kód pro ověření totožnosti.
- Pomocí aplikace naskenujte nový QR kód.
- Zadejte nový číselný kód z aplikace pro dokončení resetu.
Deaktivace dvoufaktorového ověření
Pokud administrátor nevyžaduje povinné dvoufázové ověřování, můžete ho deaktivovat. Upozorňujeme, že tím může dojít ke snížení zabezpečení účtu.
- V hlavní nabídce stiskněte tlačítko se svým uživatelským jménem.
- Otevřete kartu Nastavení účtu.
- Stiskněte tlačítko Deaktivovat u Dvoufázového ověření.
- Zadejte svůj aktuální 2FA kód pro ověření totožnosti.
- Dvoufázové ověřování bylo úspěšně deaktivováno.
Obnovení dvoufaktorového ověřování pro účet hosta
Pokud nemůžete použít svůj dvoufázový ověřovací kód, kontaktujte administrátora, který může provést reset. Řiďte se jeho pokyny.
Obnovení dvoufaktorového ověřování pro vlastníka účtu
Pokud nemůžete použít svůj dvoufázový ověřovací kód, kontaktujte helpdesk. Obdržíte e-mail pro reset 2FA, následujte pokyny e-mailu a helpdesku.
Správa vyúčtování a faktur
V této části si můžete prohlédnout své faktury a aktualizovat fakturační údaje.
Seznam faktur za služby
- V hlavní nabídce stiskněte tlačítko se svým uživatelským jménem.
- Otevřená stránka Fakturace.
- Zde se zobrazí seznam všech vystavených faktur.
- Pokud chcete zobrazit celou fakturu, stiskněte tlačítko Detail .
- Pokud chcete stáhnout celou fakturu, stiskněte tlačítko Stáhnout .
Detail faktury
Zobrazí se období vystavení faktury, datum splatnosti, cena celkem a stav faktury. Fakturu si můžete stáhnout stisknutím tlačítka Stáhnout fakturu nebo si můžete stáhnout tabulku s podrobným seznamem služeb stisknutím tlačítka Detailní přehled služeb.
Podrobné využití služeb ve zúčtovacím období
Služby jsou účtovány vždy za každý den, takže v seznamu najdete všechny kamery podle dnů. Pomocí filtrů v aplikaci Excel pak můžete snadno filtrovat podle období nebo konkrétního zařízení.
Tabulka vám také poskytne informace o umístění kamery ve stromu položek ve vašem účtu, což výrazně usnadní identifikaci zařízení.
- V pravém horním rohu stiskněte tlačítko s uživatelským jménem, pod kterým jste přihlášeni.
- Otevřená stránka Fakturace.
- Vyhledejte fakturu, jejíž detail vás zajímá.
- Stiskněte tlačítko Detail vedle příslušné faktury.
- Stiskněte tlačítko Detailní přehled služeb, které se nachází hned pod základními údaji.
- Soubor se začne okamžitě stahovat do vašeho zařízení.
Změna fakturačních údajů
- V hlavní nabídce stiskněte tlačítko se svým uživatelským jménem.
- Otevřená stránka Fakturace.
- Stiskněte tlačítko Fakturační údaje.
- Upravte potřebné údaje a stiskněte tlačítko Uložit .
UPOZORNĚNÍ
Pokud jsou pole vypnutá (nelze je upravovat), znamená to, že je k účtu přiřazeno více fakturačních adres. V takovém případě kontaktujte naši technickou podporu.
Připojení externích účtů
Připojení k Disku Google
Propojení se společností Google umožňuje přímé ukládání záznamů na Disk Google. Portál může být pro funkci ukládání na Disk propojen pouze s jedním účtem Google.
- V pravém horním rohu stiskněte tlačítko s uživatelským jménem, pod kterým jste přihlášeni.
- Otevřete Připojené účty.
- Stiskněte tlačítko Připojit účet Google Drive.
- Přihlašovací stránka Google se otevře v novém okně.
- Přihlaste se ke svému účtu Google.
- Kliknutím na tlačítko Povolit potvrďte, že jsou vaše účty propojeny.
- Stránka se obnoví a účty se propojí.
Připojení kanálu YouTube
Připojení ke kanálu YouTube umožňuje ukládat nahrávky přímo do kanálu YouTube. Portál lze pro funkci nahrávání na YouTube propojit pouze s jedním kanálem YouTube.
- V pravém horním rohu stiskněte tlačítko s uživatelským jménem, pod kterým jste přihlášeni.
- Otevřete Připojené účty.
- Stiskněte tlačítko Připojit účet YouTube.
- Přihlašovací stránka Google se otevře v novém okně.
- Přihlaste se ke svému účtu Google.
- Kliknutím na tlačítko Povolit potvrďte, že jsou vaše účty propojeny.
- Stránka se obnoví a účty se propojí.
Povolení přístupu pro technickou podporu
- V hlavní nabídce stiskněte tlačítko se svým uživatelským jménem.
- Otevřete stránku Technická podpora, kde uvidíte všechny existující přístupy k technické podpoře.
- Stisknutím tlačítka odstraníte stávající přístup.
- Chcete-li vytvořit nový přístup, stiskněte tlačítko Udělit přístup a vyplňte potřebné údaje:
- Povolit přístup k vybraným prvků
- Kliknutím do pole otevřete modální okno se stromem položek.
- Výběrem základní úrovně povolíte přístup k celému účtu nebo vyberete pouze konkrétní prvek, ke které má mít agent technické podpory přístup.
- Povolení přístupu do
- Pokud chcete dočasně povolit přístup, klikněte na pole pro zobrazení kalendáře v novém okně.
- Vyberte, jak dlouho má přístup platit.
- Pro trvalý přístup zaškrtněte políčko Trvalý přístup.
- Potvrďte tlačítkem Povolit přístup.
- Povolit přístup k vybraným prvků